Zigzag Info
Данная опция предназначена для любителей повозиться с таблицами Excel, при работе с разворотными точками - здесь их можно выводить в таблицы Excel для дальнейшей работы. Кроме того, она расширяет возможности поиска уровней сопротивления и поддержки альтернативными теориями - например, здесь возможно определять точки CIT при помощи планетарных позиций и их комбинаций.
Окно
Окно Zigzag Info вызывается кнопкой ![]() в поле View.
в поле View.

В левом поле - различные опции, самая разнообразная информация, которые сопутствовали появлению разворотных точек CIT. Все это можно выводить в таблицу Excel. Каждая опция - это определенный вид информации, которая будет выведена в колонку таблицы. Обратите внимание, есть два вида опций - обычные и с ордерами. На рисунке ниже желтым выделены те, что с ордерами:
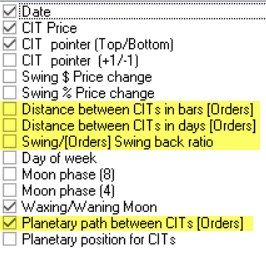
Простые опции
Список обычных колонок:
- Date - дата разворотной точки.
- CIT Price - цена разворотной точки.
- CIT pointer (Top/Bottom) - вид разворотной точки, верхний или нижний максимум (пик или дно).
- CIT pointer (+1/-1) - то же самое, но в цифровом виде.
- Swing Price $ Change - изменение цены в денежном отношении.
- Swing Price % Change - изменение цены в процентах.
- Day of Week - день недели, когда это случилось.
- Moon phase (8) - лунная фаза (в восьмеричной системе)
- Moon phase (4) - лунная фаза в четвертях.
- Waxing/Waning Moon - какая была Луна в этот день, приближающаяся или удаляющаяся.
- Planetary Position for CIT - планетарные позиции для разворотной точки (какие планеты, и где находились). Если поставить здесь галочку, появится окошко, куда вносите интересующие вас планеты:

В таблице обычные опции будут выглядеть примерно вот так:

Опции с ордерами
Что такое ордера? С их помощью мы можем выяснять соотношение между текущей поворотной точкой, и теми, что были до нее. Ордера задаются цифрами в специальном окошке. Например, так (цифры в это окошко нужно вводить строго через пробел):
![]()
Цифра 1 - соответствует первой (текущей, той что была последней) поворотной точке; 2 - той, что была перед ней; 3 - той что была перед второй и так далее:

Таким образом, пытливый исследователь получает возможность узнать (получить в табличном виде), каким было, например, положение Солнца при ряде последних поворотных точках и затем сравнить эту информацию.
Важно! Если же ввести, например, только цифру 4, то будут показаны изменения текущей поворотной точки по сравнению с четвертой от нее вглубь котировок.
Опции колонок с ордерами (все они помечены словом Order в скобках):
- Distance between CITs in bars (Order) - в колонках будут показаны растояния между разворотными точками в барах.
- Distance between CITs in days (Order) - в колонках будут показаны растояния между разворотными точками в днях.
- Swing/(Order) Swing back ratio - соотношение текущей поворотной точкой с некоторой по отношению к ней из истории котировок, например четвертой илия пятой от нее. При выборе данной опции нужно ставить только одну цифру ордера!
- Planetary Path between CITs (Order) - расположение планет при этих поворотных точках.
При активации последней опции галочкой также появляется окно, в которое информацию о интересующих планетах и их связях:
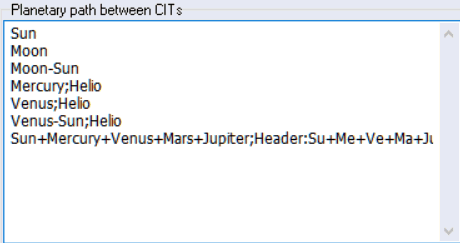
Заметим, опции с ордерами предполагают появление в таблице Exel сразу нескольких колонок - в соответствии с числом ордеров:

Вывод в Excel
Перед выводом в Excel нажмите на кнопку предварительного отчета - это предварительная фаза перед выводом:
![]()
Перед этим можно выбрать, в выпадающем меню, разновидность разворотных точек, поработать с которыми вы бы хотели - верхние разворотные точки, нижние или оба вида сразу:

После генерации отчета просто нажмите на иконку Excel, для создания файла с расширением .csv, совместимого с Excel.

В открывшемся окне введите название файла и сохраните его. Если при этом поставить галочку вот здесь ![]() , то файл автоматически откроется в программе Excel (если он у вас установлен на компьютере).
, то файл автоматически откроется в программе Excel (если он у вас установлен на компьютере).
Решение проблем с выводом в Excel
У европейских и российских пользователей программы файл отчета может открываться некорректно - без колонок, сплошным тестом. Связано это с тем, что на вашем компьютере европейские настройки (именно на них ориентируется Excel), а файл отчета выводится с “американским” видом запятой, которую Excel с европейскими настройками не признает в виде разделителя (соотвественно, не будет и колонок).
Как решить эту проблему?
- откройте сохраненный файл в простом редакторе, через правую кнопку и команду “Открыть с помошью…”
- вставте в первую строку файла команду: sep=,
- это должно выглядеть вот так:

- просто сохраните файл.
Теперь можно спокойно открывать файл с отчетом в Excel - вы увидите, что все колонки на месте.