Модуль загрузки котировок
О модуле
Модуль загрузки котировок (ценовых данных) вызывается через данную кнопку-иконку ![]() на Main Panel (Главной панели), или же через меню File - Open price hisrory file.
на Main Panel (Главной панели), или же через меню File - Open price hisrory file.
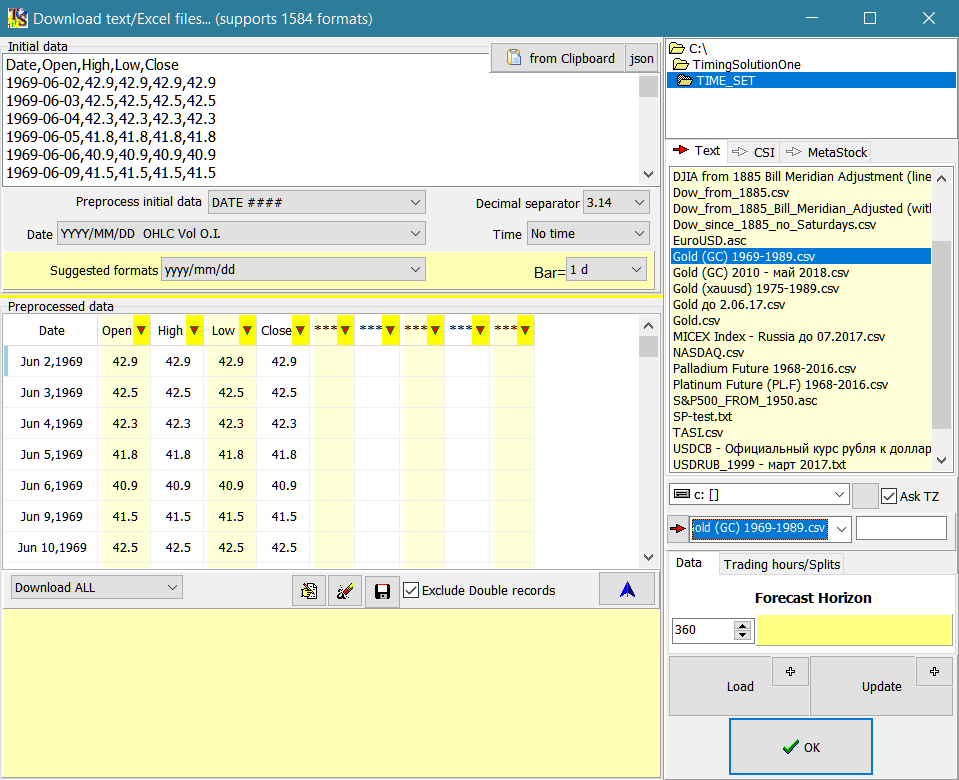
Следует отметить, что Модуль загрузки котировок работает не только с готовыми котировками (теми, которые у вас уже есть на компьютере), но также способен подгружать торговые данные из Интернета, активируя для этого специализированный дополнительный Модуль загрузки котировок через интернет.
Поддерживаемые форматы
Timing Solution позволяет загружать в программу самые различные варианты котировок имеется - программа поддерживает более полутора тысячи форматов. Просто выберите один из файлов, и программа автоматически определит формат данного текстового файла, структуру и порядок его колонок с данными, использование разделителей и прочее. Если файл слишком большой (более 500 000 баров), рекомендуется запускать 64-бит версию программы, она позволяет выделять больше оперативной памяти для рабочих процессов.
Фактически, этот модуль работает как малая экспертная система, которая автоматически анализирует содержание файла, и подстраивается под работу с ним.
- вы можете использовать любые ценовые файлы данных с расширениями .csv, .txt, .prn или .asc
- также поддерживается формат .csi
- разумеется, присутствует поддержка формата Metastock
Когда вы выбираете файл в папке с данными, автоматически включается встроенная система определения формата данного файла:
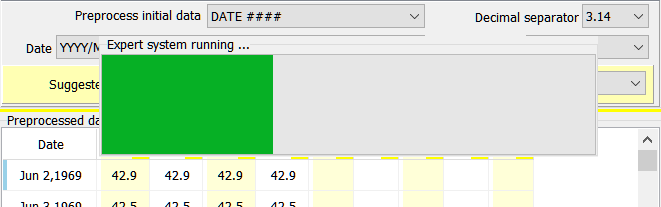
Окно Directory
Окно Directory
Самое первое, что вы должны сделать в модуле загрузки котировок, это задать путь к файлам с котировками. Для этого и предназначено окно Directory.
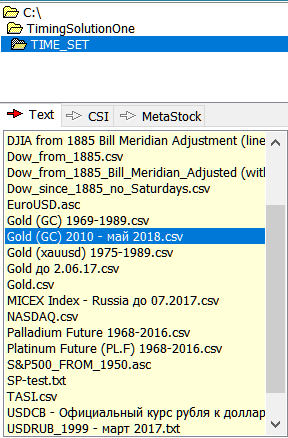
Оно абсолютно стандартно для операционной системы Windоws - это древовидная система папок для перемещений по файловой структуре компьютера. Укажите в этом окне путь к имеющимся у вас на компьютере файлам с торговыми котировками: для этого нужно будет просто указать папку, в которых они содержатся - после этого список имеющихся в ней котировок отобразится в Окне котировок - слева от Directory.
Планка ![]() , под окошком выбора директории, предназначена для работы с форматами. В Text и CSI мы получаем просто перечень файлов с котировками в данной директории
, под окошком выбора директории, предназначена для работы с форматами. В Text и CSI мы получаем просто перечень файлов с котировками в данной директории
При выборе Metastock нужно перейти к папке с файлами этого формата, и ее содержимое в табличной форме отобразится в этом окне. Колонки в этой таблице:
- Security - название котировки.
- Symbol - котировочный символ торгового инструмента.
- Periodicity - временной формат загружаемых данных (дневные, часовые, минутные данные). Daily, например, это дневные котировки иначе говоря, один бар будет соответствовать одному торговому дню.
![]() - в данном поле мы выбираем диск компьютера, на котором находятся файлы с котировками.
- в данном поле мы выбираем диск компьютера, на котором находятся файлы с котировками.
![]() - если поставить здесь галочку, то при загрузке появится дополнительное окно выбора временной зоны, для котировок, и другие дополнительные опции. Подробнее смотрите в главке “Загружаем данные в программу”.
- если поставить здесь галочку, то при загрузке появится дополнительное окно выбора временной зоны, для котировок, и другие дополнительные опции. Подробнее смотрите в главке “Загружаем данные в программу”.
![]() - опция “быстрого вызова” ценовых данных, с которыми вы работали ранее. Здесь программа запоминает те файлы котировок которые вы уже загружали ранее, а если точнее - пути к ним. В этом поле отображается названия всех последних котировок, нужный файл можно выбрать выпадающее поле этого списка:
- опция “быстрого вызова” ценовых данных, с которыми вы работали ранее. Здесь программа запоминает те файлы котировок которые вы уже загружали ранее, а если точнее - пути к ним. В этом поле отображается названия всех последних котировок, нужный файл можно выбрать выпадающее поле этого списка:
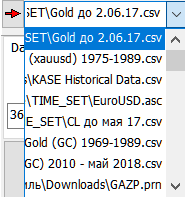
При этом в верхнем окне произойдет автоматическое перемещение к директории, где находится файл.
![]() - пустое поле справа от опции “быстрого вызова” - поиск по файлам в отображаемой директории.
- пустое поле справа от опции “быстрого вызова” - поиск по файлам в отображаемой директории.
Data
Поле Forecast Horizon предназначено для управления прогностическим горизонтом:
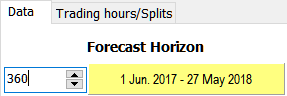
Здесь мы указываем прогностический горизонт - в днях для дневных данных и в барах для интрадэй-данных. Просто укажите в этом поле требуемый горизонт прогноза (он указывается в барах). Первая в этом случае покажет начальную дату этого горизонта, вторая - финальную дату прогноза.
Trading hours/Spits

Через опцию Trading hours производится поднастройка параметров торговой сессии, если требуется что-то изменить (но обычно программа делает это автоматически).

Кнопка Splits - предназначена для редактирования ошибочных данных. Эта опция позволяет проводить дополнительные манипуляции с исходными данными. Например, вы можете обрабатывать разрывы в данных, или вы можете попытаться исправить поврежденные записи в котировках, и т.д. Подробнее - в главке Редактирование ошибочных данных)
Редактирование ошибочных данных
Поставив галочку здесь ![]() (стоит по умолчанию), мы исключаем из загружаемых котировок дублирующиеся данные.
(стоит по умолчанию), мы исключаем из загружаемых котировок дублирующиеся данные.
Эта кнопка ![]() дает возможность быстро отредактировать данные. В том случае, когда вы загрузили котировки с ошибками в данных (ошибочные цифры характеристик баров), рядом с данной кнопкой начинает мигать предупреждающий символ:
дает возможность быстро отредактировать данные. В том случае, когда вы загрузили котировки с ошибками в данных (ошибочные цифры характеристик баров), рядом с данной кнопкой начинает мигать предупреждающий символ: ![]() . Кликните на эту кнопку, появится таблица котировок, в которой ряд с ошибочными данными будет уже автоматически помечен:
. Кликните на эту кнопку, появится таблица котировок, в которой ряд с ошибочными данными будет уже автоматически помечен:
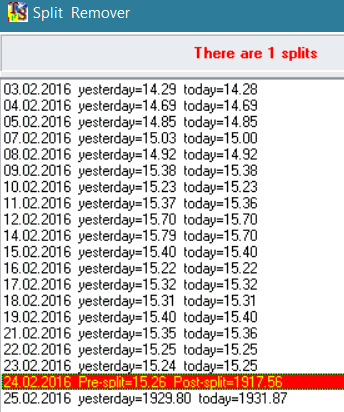
Как видим, в ряд данных вкралась ошибка, и программа это обнаружила. Чтобы исправить эту ошибку, просто нажмите в этом дополнительном окне на кнопку удаления этой ошибки:
![]()
Можно поступить еще проще: вместо кнопки ![]() сразу кликнуть на кнопку, которая появится справа от нее, когда программа обнаружит ошибку в данных:
сразу кликнуть на кнопку, которая появится справа от нее, когда программа обнаружит ошибку в данных:![]() . В этом случае программа скорректирует данные сама, без вашего участия.
. В этом случае программа скорректирует данные сама, без вашего участия.
Данная опция ![]() дает возможность изменить разделительный символ в котировках - точка или запятая. Но обычно, этого не требуется, поэтому не меняйте здесь ничего.
дает возможность изменить разделительный символ в котировках - точка или запятая. Но обычно, этого не требуется, поэтому не меняйте здесь ничего.
Загружаем данные в программу
Чтобы начать загрузку котировок в программу, кликните по кнопке: ![]()
Если активирована опция ![]() , то появится окно, в котором задаются уточняющие параметры для загружаемых котировок – часовой пояс, время торговой сессии, точные координаты города, в котором расположена биржа.
, то появится окно, в котором задаются уточняющие параметры для загружаемых котировок – часовой пояс, время торговой сессии, точные координаты города, в котором расположена биржа.

Укажите биржу, на которой торговались загружаемые вами котировки, через эту кнопку:
![]()
В памяти программы имеются данные практически всех мировых бирж, в том числе и Московской фондовой биржи:
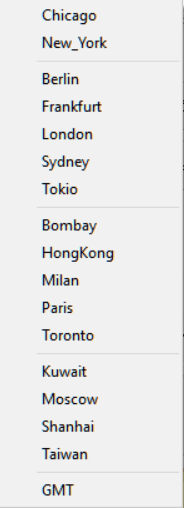
После выбора биржи, отредактируйте, при необходимости, время начало торговой сессии для данной биржи: ![]() . Важно! Изменять данные в этом поле можно только при работе с дневными котировками. Если вы работаете с интрадей котировками, то это поле будет неактивно. При работе с интрадей-данными программа автоматически определит начало и конец торговой сессии; при необходимости, изменить это можно в Опциях программы.
. Важно! Изменять данные в этом поле можно только при работе с дневными котировками. Если вы работаете с интрадей котировками, то это поле будет неактивно. При работе с интрадей-данными программа автоматически определит начало и конец торговой сессии; при необходимости, изменить это можно в Опциях программы.
Кроме того, здесь отобразится временной пояс, в котором функционирует выбранная вами биржа: ![]()
А в это окошко загрузится файл данных с поправками в изменениях временной зоны (имеется в виду переход на зимнее-летнее время):
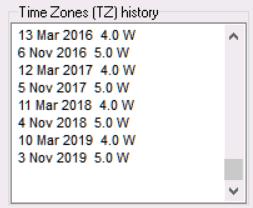
Этой кнопкой ![]() можно очистить данные по изменениям временных зон из этого окошка, а этой
можно очистить данные по изменениям временных зон из этого окошка, а этой ![]() - установить выбранные параметры временных зон по умолчанию.
- установить выбранные параметры временных зон по умолчанию.
Кнопка ![]() вряд ли вам когда-нибудь понадобится, но все же ею можно установить географические параметры местоположения биржи, которой не оказалось в списке программы (подробнее см. в разделе Location).
вряд ли вам когда-нибудь понадобится, но все же ею можно установить географические параметры местоположения биржи, которой не оказалось в списке программы (подробнее см. в разделе Location).
Географические данные биржи, выбранной вами из списка, отображаются вот в этом поле:

Закончив работу в этом окне, кликните на ![]() .
.
Если вы загружаете интрадэй-котировки, программа автоматически определит время начала и конца торговой сессии, появится такое окно:
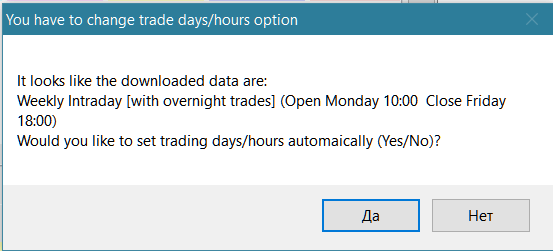
Location
Location - это специальная встроенная в модуль утилита, дающая доступ к обширной базе данных географических координат. Здесь вы можете найти практически любой город мира.
Сюда мы заходим через кнопку Location:
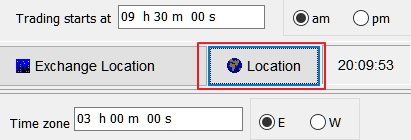
При открытии окно утилиты выглядит так:
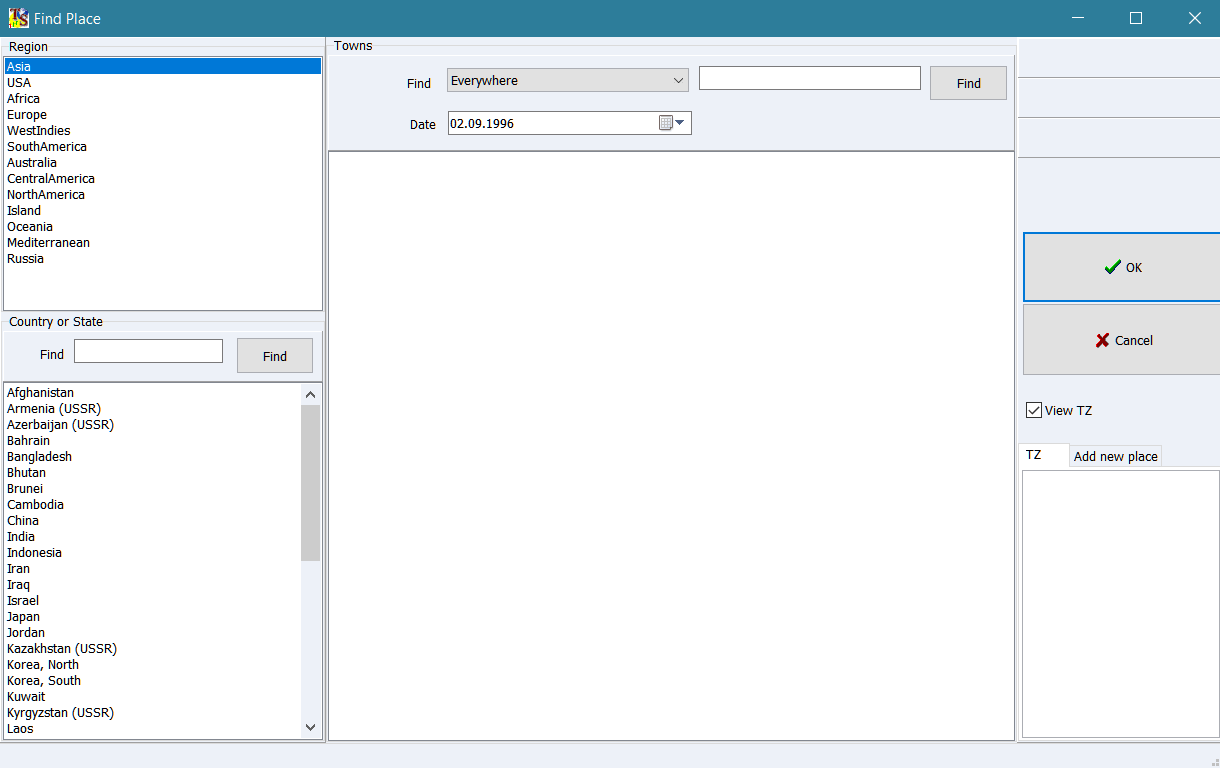
Работа в этому модуле проста: по сути, для поиска некоего города, вам нужно указать регион мира, затем страну и после город. Например, мы ищем Киев:
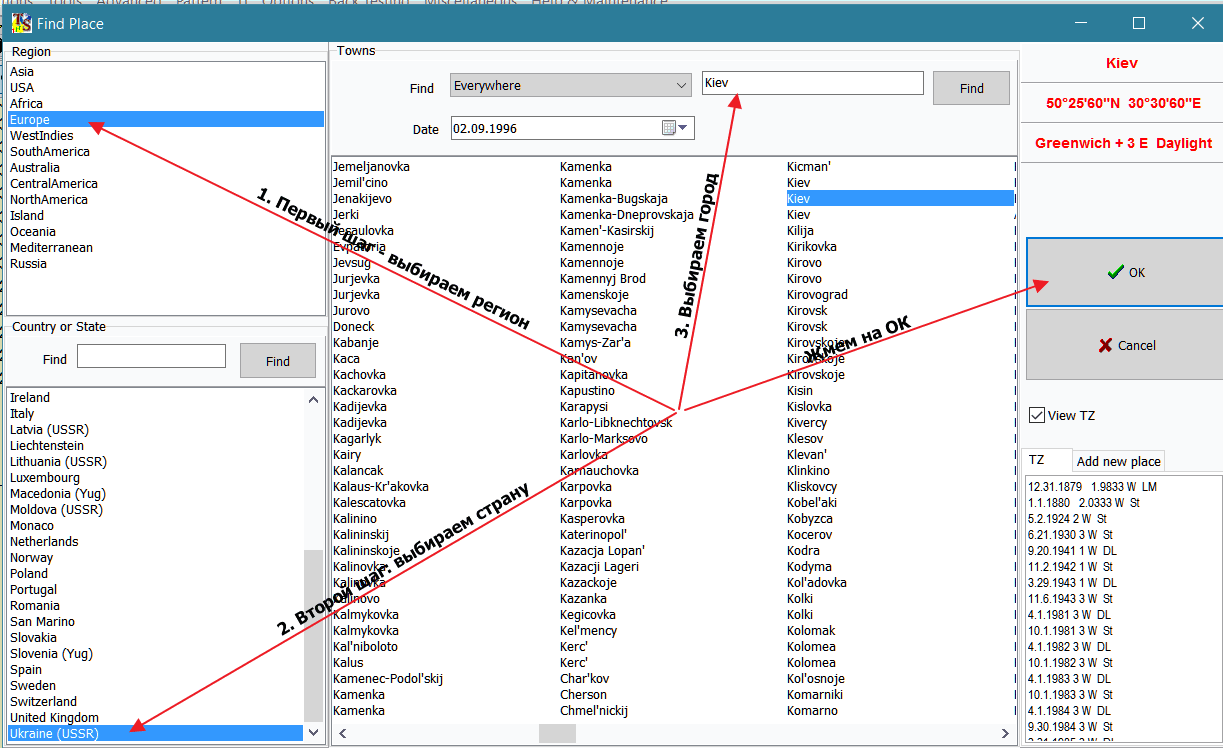
После того, как вы указали страну, появляется большой список городов. Для поиска среди них можно задействовать поле Find:

Важно! Перед поиском, в поле Date введите текущую дату (для отображения правильной временной зоны на текущий момент времени):
![]()
Искать, впрочем, можно не только в этих городах, но и по всей базе данных. Для этого выберите из выпадающего меню область базы данных, где будет производится поиск - везде, по всей базе (пункт меню Everhere), либо в выбранном регионе (пункт меню In Region), либо в выбранной стране (пункт меню In Country/State):
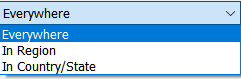
Выбранные зоны поиска - те, что в синей строчке:
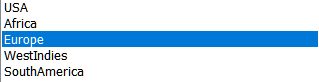
Название населенного пункта следует вводить исключительно латиницей. После поиска появляется что-то вроде этого (искали Moscow, пункт меню Everhere):
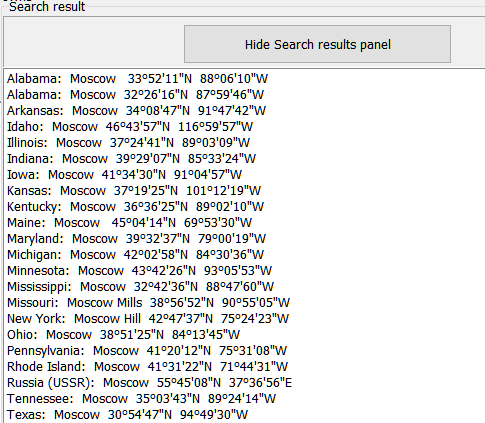
Выберите нужный вариант, дважды кликнув по нему мышкой, и далее кликните по Hide Search results panel.
Результаты работы в этом модуле будут отображены в правом верхнем углу окна:
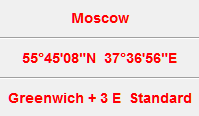
В правом нижнем углу, в поле TZ, будет отображена история изменений временной зоны по выбранному населенному пункту:
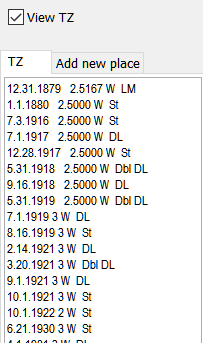
Если - маловероятно, ну а вдруг! - вы не смогли найти нужный населенный пункт, его данные можно будет ввести вручную в поле Add new place (помимо названия и географических координат, нужно будет заполнить и поле временных зон TZ):
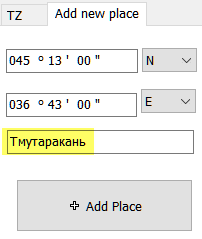
Этот город появится в списке населенных пунктов той страны, которая была выбрана в этот момент:
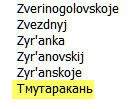
Закончив работу в окне, нажмите на ОК: правильные координаты выбранного города, вместе со свежими данными по временной зоне, будут автоматически введены в главное окно модуля.
Поле предварительного просмотра графика
Данное поле предназначено для предварительного, визуального отображения графика котировок, которые вы собираетесь загрузить в программу - это своеобразное окно предосмотра:

Процедура отбора необходимого интервала загружаемых котировок работает так: после загрузки видим все доступные данные в предзагрузочном окошке.
В правом нижнем углу, в строке статуса, отображается начало и конец котировок, а также общее количество баров:
![]()
Чтобы загрузить нужное количество, воспользуйтесь опцией «Download LAST bars», через выпадающее меню:

Сколько выставите баров, столько и загрузится в программу:
![]()
При этом количество отобранных баров предварительно отобразится в виде красной линии на желтом фоне (те, что на сером - загружаться не будут).

Чтобы подтвердить выбор, кликните еще раз по кнопке ![]() .
.
Закончив предварительную работу с котировками (в большинстве случаев это проходит в два-три клика мышкой и занимает пару секунд), кликните на кнопку “ОК”, чтобы начать прогностическую работу с этими данными в основном окне программы:
![]()
Утилита подгрузки котировок с Yahoo Finance и Quandl.com
В программах от Timing Solution данные котировок можно загружать или обновлять также и из внешних источников, как платных (датафиды eSignal или Interactive Broker - у вас должна оформлена подписка на эти сервисы), так и общедоступных - таких как Yahoo Finance и Quandl.com. Работа с последними двумя стандартизирована и ведется через специализированный Модуль загрузки котировок через интернет.
Делается это через кнопки ![]() .
.
Здесь мы активируем дополнительное меню через кнопку ![]() . “Плюс” на кнопке Load загружает данные, а на Update их обновляет.
. “Плюс” на кнопке Load загружает данные, а на Update их обновляет.
Кликните на кнопку ![]() и выберите в данном меню соответствующую строчку (интернет, разумеется, должен быть у вас включен):
и выберите в данном меню соответствующую строчку (интернет, разумеется, должен быть у вас включен):

Например, мы выбрали from Quandl.com. Откроется Окно модуля загрузки котировок через интернет:
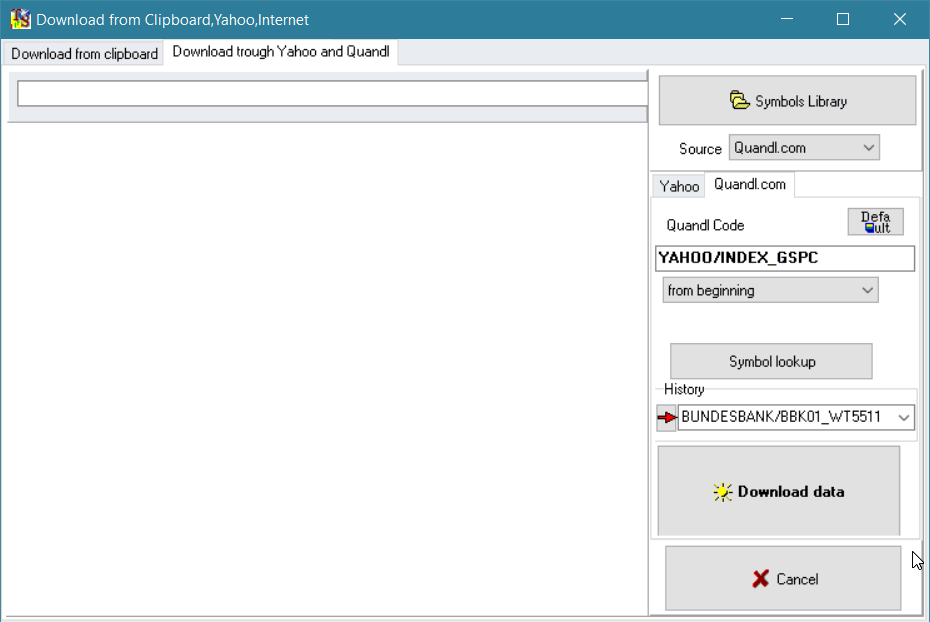
В данном поле указывается сайт - источник котировок, с которым мы будем работать:
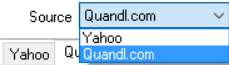
Данная кнопка ![]() ведет к библиотеке торговых символов, встроенную в Timing Solution - здесь вы найдете самые популярные из них:
ведет к библиотеке торговых символов, встроенную в Timing Solution - здесь вы найдете самые популярные из них:
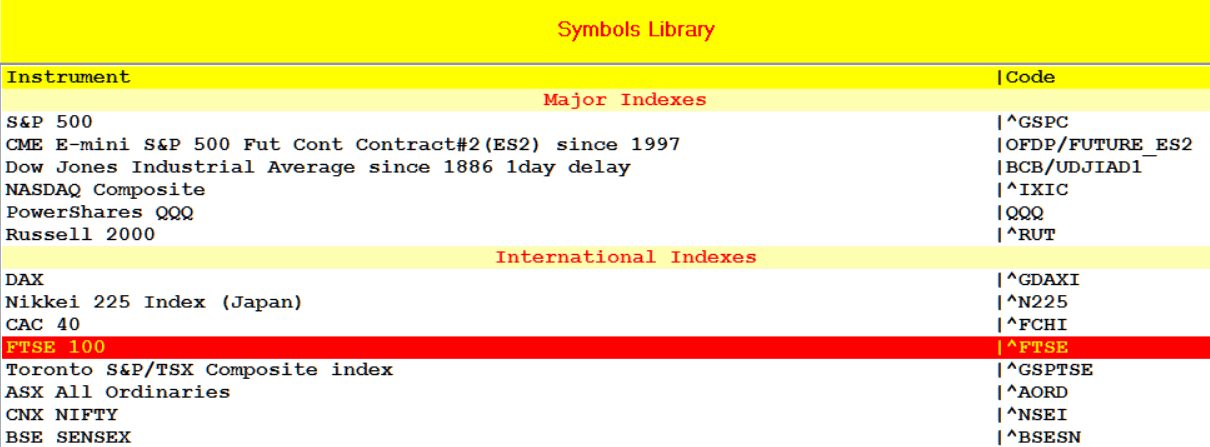
Выберите нужный символ (мы выбрали индекс S&P500), и кликните на эту кнопку:![]()
После этого программа вернет вас в основное Окно модуля загрузки котировок через интернет, и выбранный вами символ будет отображен в соответствующем поле:
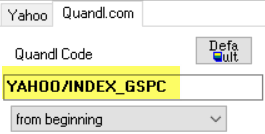
Вам осталось лишь кликнуть на эту кнопку ![]() и программа загрузит данные из интернета, после чего откроется окно предварительного просмотра загруженных котировок:
и программа загрузит данные из интернета, после чего откроется окно предварительного просмотра загруженных котировок:
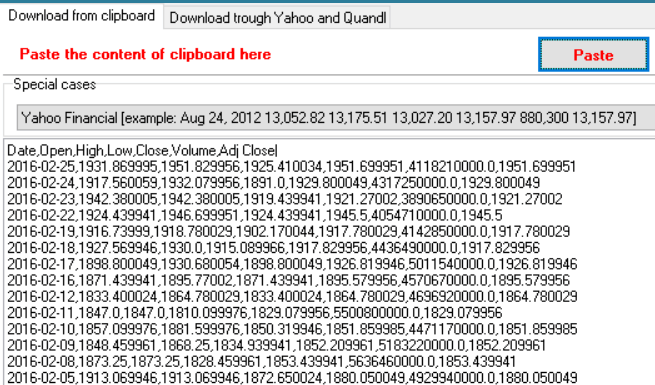
Кликните в этом окне на кнопку подтверждения: ![]() и вы окажетесь (вернетесь) в основном окне Модуля загрузки котировок, а только что загруженные из интернета данные отобразятся в Поле предварительного просмотра графика:
и вы окажетесь (вернетесь) в основном окне Модуля загрузки котировок, а только что загруженные из интернета данные отобразятся в Поле предварительного просмотра графика:
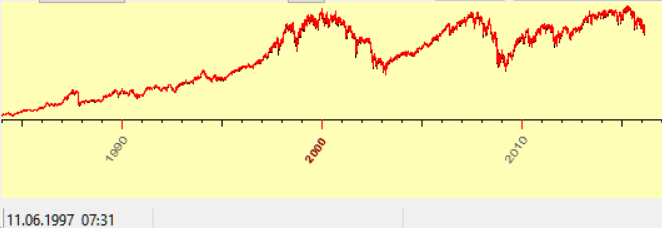
Одновременно откроется уже знакомое вам окно, в котором задаются уточняющие параметры для загружаемых котировок – часовой пояс, время торговой сессии, точные координаты города, в котором расположена биржа (как с ним работать, смотрите выше, в разделе Модуль загрузки котировок):

Другие опции Модуля загрузки котировок через интернет
Поиск торговых символов
Если вы не нашли в библиотеке торговых символов, встроенную в Timing Solution, требуемую котировку, вы можете найти ее самостоятельно, кликнув на эту кнопку:![]()
После этой команды откроется броузер с окном соответствующего веб-сервиса (в качества примера - Yahoo Finance), где вы сможете найти нужную котировку стандартными для данного сервиса средствами:
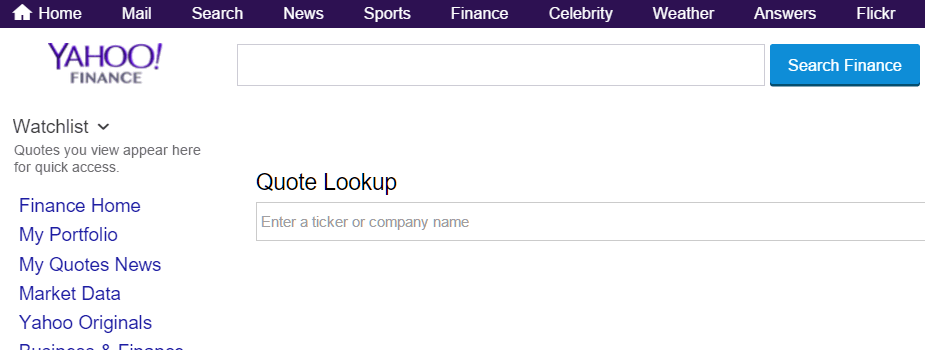
Поле History
В данном поле ![]() - история последних обращений к Модулю загрузки котировок через интернет. В выпадающем меню вы найдете символы, которые уже загружали прежде - это ускорит вашу работу с предпочитаемыми котировками.
- история последних обращений к Модулю загрузки котировок через интернет. В выпадающем меню вы найдете символы, которые уже загружали прежде - это ускорит вашу работу с предпочитаемыми котировками.
Стандартная кнопка ![]() позволяет запомнить ваш выбор торгового символа по умолчанию.
позволяет запомнить ваш выбор торгового символа по умолчанию.
Работа с другими источниками данных
Работа с датафидом от компании Финам описана ЗДЕСЬ
Поставка котировок через Metatrader описана ЗДЕСЬ
Работа с другими в датафидами в реал-тайме - описание смотрите ЗДЕСЬ