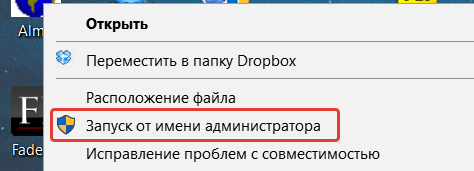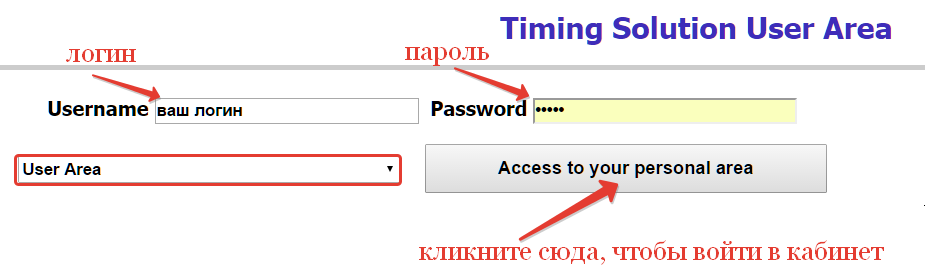
Timing Solution Scanner
TS Scanner. Руководство
TS Scanner представляет собой специализированный инструмент для работы с феноменом суперпериодов в котировках финансовых инструментов: программа производит анализ, расчет и выявление подобных периодов.
TS Scanner состоит из двух отдельных модулей-программ, функционирующих независимо друг от друга.
Модуль TS Scanner - основное рабочее окно программы, проводит, собственно, поиск суперпериодов в исследуемых финансовых инструментах.
Вспомогательный модуль TS Downloader обновляет котировки, с которыми работает программа.
Модуль TS Scanner может работать также и с файлами в формате Метасток, которые есть у вас на компьютере.
Особое достоинство программы - простой интерфейс, понятный даже инвестору-новичку, и удобство работы.
УСТАНОВКА ПРОГРАММЫ
После покупки программы вам будет оформлен Кабинет Пользователя (Personal Area) на головном сайте программы, www.timingsolution.com. Вы получите данные для входа в свой Кабинет (пара логин-пароль) - сохраните их. В данном Кабинете (http://www.timingsolution.com/TS/User_Area/index.htm) вы всегда найдете файл установки программы (инсталлятор) и самый свежий патч обновления.
Важно: не изменяйте выданный вам Логин! Что касается пароля, то вы всегда сможете сменить его в настройках Кабинета Пользователя.
Чтобы установить программу, зайдите в свой Кабинет Пользователя (используя выданные вам логин и пароль).
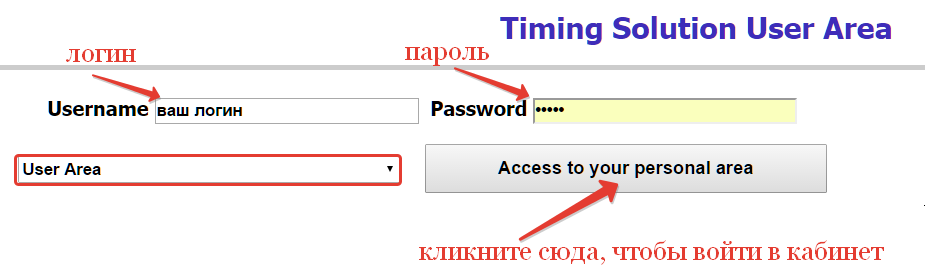
Войдя в кабинет, найдите строчку Timing Solution Scanner (DMS) в колонке Installer for, и кликните на строчке click here to download в колонке Electronic Key version.
Не перепутайте! В верхней таблице - файлы обновления. В нижней - файлы инсталлятора (установочный файл). Если у вас уже имеются приобретенные ранее версии других программ от Timing Solution - все это будет в одном кабинете.
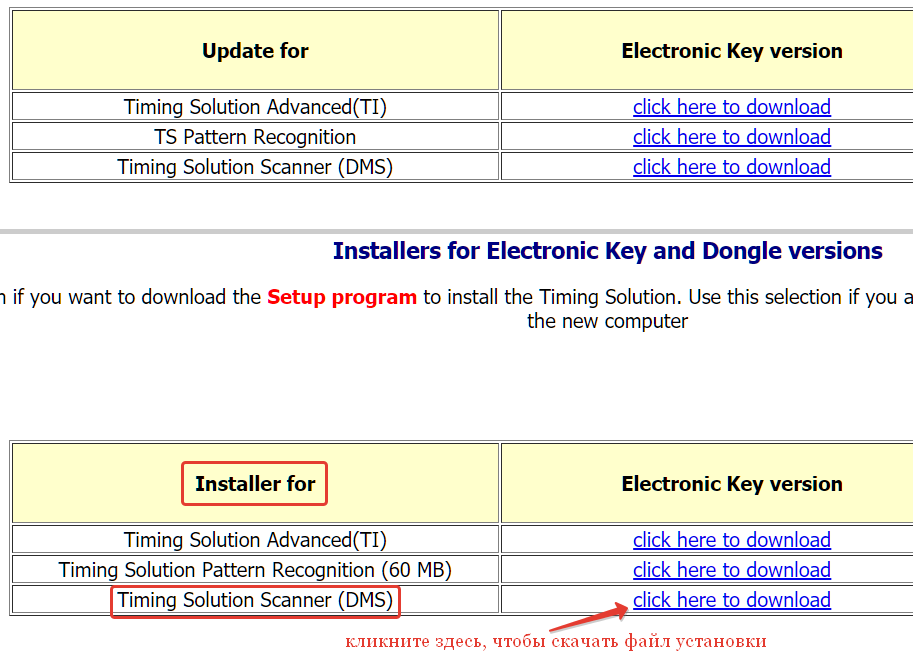
В появившемся окне укажите путь, куда будем сохранять файл, и кликните на Сохранить: сразу после этого стартует процедура загрузки файла на ваш компьютер.

После загрузки файла установки на компьютер, откройте его любым архиватором, и просто запустите его (можно не распаковывая, прямо из окна архиватора):
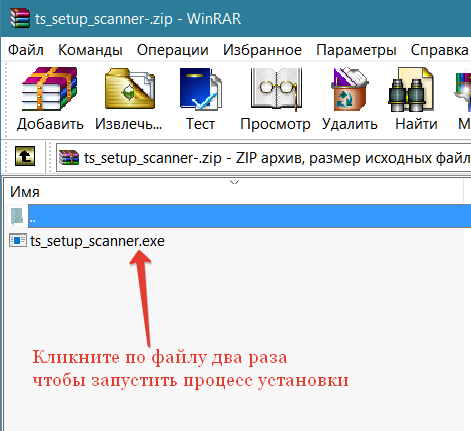
В появившемся окне кликните на Next:
-Installation.png)
В следующем окне снова жмите на Next - рекомендуется не менять путь установки:
-Installation.png)
И еще раз Next:
-Installation.png)
А затем на Install:
-Installation.png)
После этого будет произведена установка файлов программы на ваш компьютер.
В финальном окне кликните на Finish - на этом установка программы завершена:
-Installation.png)
МОДУЛЬ TS DOWNLOADER
Задача этого модуля - обновление котировок, с которыми работает программа. Котировки загружаются с сервера Yahoo Finance.
Стоит обратить внимание - котировки загружаются в собственном, специфическом формате, их можно использовать только в программе TS Scanner.
Общий вид модуля:
.png)
Обзор основных опций
Exchange
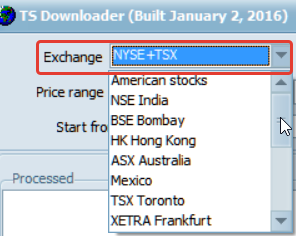
Через выпадающее меню этой опции вам будет доступен выбор списков акций, с которыми вы будете работать в программе, и котировки которых будут загружены через TS Downloader на компьютер.
В списках - практически все значимые центры мировой торговли акциями и фьючерсами. Для удобства работы, некторые биржи объединены в один список, например, NYSE+TXS объединяет списки акций Нью-Йорка и Торонто в один общий список североамериканских акций.
Финальный пункт в этом меню - User_Defined, при его выборе будут обновлены только ваши собственные списки акций.
Подробнее о том, как их создавать - в СОЗДАНИЕ СОБСТВЕННЫХ СПИСКОВ ТОРГОВЫХ ИНСТРУМЕНТОВ)
Price range
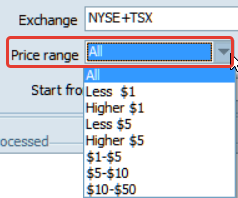
Выбор ценового диапазона стоимости загружаемых акций. Например, акции дешевле 1$ многими считаются “мусором”, слишком рискованным видом вложений.
Глубина котировок
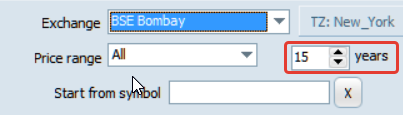
Здесь регулируется глубина загружаемых котировок. В данном примере, TS Downloader загрузит все акции Биржи Бомбея глубиной в 15 лет.
Start from symbol
![]()
Здесь вы можете указать, с какого символа начнет загрузку котировок TS Downloader. Пункт полезен при рестарте программы, когда часть котировок уже загружена, а другую только предстоит загрузить.
More…
![]()
Опция переиндексации списков акций или котировок. При его выборе будет доступно это меню:
![]()
Recreate index file - переиндексация списков акций, которая потребуется, когда вы добавили в TS Downloader новый список акций или изменили существующий.
Recreate data file - переиндексация файлов котировок, данный пункт меню потребуется, когда вы изменили глубину загружаемых данных.
User_Defined
![]()
Создание собственных списков акций. Подробнее об этом - в СОЗДАНИЕ СОБСТВЕННЫХ СПИСКОВ ТОРГОВЫХ ИНСТРУМЕНТОВ
Update
.png)
Кнопка, запускающая процесс загрузки новых или обновления существующих котировок акций.
В случае, если обновление котировок по какой-то причине прервалось (например, отключился интернет), при рестарте программа автоматически стартует с той котировки, на которой прервалась загрузка.
Путь установки программы
![]()
Окошко показывает путь к файлам программы и пути к основным рабочим папкам программы:
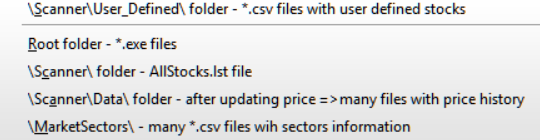
РАБОТА В TS DOWNLOADER
Чтобы начать работу программы, просто нажмите на Update.
В процессе работы TS Downloader становятся активными следующие окна:
Строка статуса:
![]()
Здесь показан символ котировки, с которой программа работает в данный момент; в скобках после него - количество загруженных/оставшихся для загрузки котировок.
Следующий столбец строки статуса - количество времени, которое программа работает/осталось.
Далее - оценка загруженных котировок в мегабайтах.
Окно рабочего процесса:
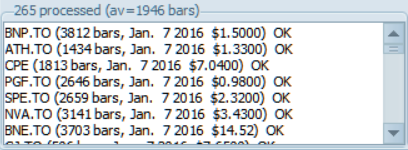
Отображает текущие параметры процесса загрузки котировок.
Errors:
.png)
Отображает ошибки, которые возникают в процессе загрузки или обновления котировок.
Break:
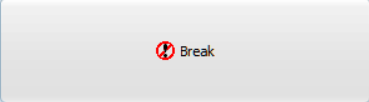
Стандартная кнопка прерывания работы программы.
МОДУЛЬ TS SCANNER
![]()
Вкладка Prepare to Trade является основным рабочим инструментом в модуле TS Scanner. Задача Prepare to Trade - поиск так называемых “суперпериодов” в ежегодных рыночных циклах: временных промежутков, в которых исследуемый финансовый инструмент имеет склонность к стабильному росту или падению.
Prepare to Trade сканирует весь массив котировок, загруженных или обновленных через модуль TS Downloader, выявляет в них суперпериоды, и показывает результаты своей работы в табличной форме, с возможностью фильтрации или сортировки представленных данных по широкому спектру параметров.
Вкладка Trade Planner - следующий этап работы. Опция представляет собой инструмент, в котором можно проверить действенность своей торговой тактики на основе суперциклов, проводить условно-проверочную торговую деятельность.
На вкладке Performed Trades and Statistics отображается разнообразная статистическая информация (результаты условной торговой деятельности), поступающая с Trade Panner: торговый символ, даты открытия и закрытия позиции, направление торговли, прибыль или убыток, который она принесла.
Наконец, вкладка Optoins позволяет произвести необходимые настройки модуля TS Scanner.
TS SCANNER - "PREPARE TO TRADE"
Вкладка Prepare to Trade является основным рабочим инструментом в TS Scanner. Задача этого модуля - поиск так называемых “суперпериодов” в ежегодных рыночных циклах: временных промежутков, в которых исследуемый финансовый инструмент имеет склонность к стабильному росту или падению.
Например, в 2006-2015 годах стоимость золотых слитков в период с 23 декабря по 3 января ежегодно поднималась, в среднем, на 2,9%. Динамика к росту котировок в этот временной промежуток прослеживалась даже в 2013-2014 гг., когда цены на драгоценный металл обвалились, достигнув дна впервые за десять лет.
Prepare to Trade сканирует весь массив котировок, загруженных или обновленных через TS Downloader, выявляет в них суперпериоды, и показывает результаты своей работы в табличной форме, с возможностью фильтрации (отфильтровывания) и сортировки представленных данных по широкому спектру параметров.
Работа в Prepare to Trade состоит из трех простых последовательных шагов.
Step #1: My Stocks
.png)
Sectors - выбор списка торговых инструментов, с которыми мы будем работать.
Выбрав список финансовых инструментов (в данном примере - акции, торгуемые на фондовом рынке США), мы можем работать как со всем списком (выбрав опцию All Usa stocks), или акциями отдельных секторов экономики - в данном примере, Basic Materials.
Напоминание: прежде чем начать работу с любым из представленных списков, вы должны скачать для него котировки или обновить существующие через модуль TS Downloader.
В окошке Industry дополнительно можно выбрать под-сектор экономики. Например, подсектор Gold в секторе Basic Materials.
Окно …stocks показывается итоговое количество (в данном примере - 841 акция сектора Basic Materials) отобранных для работы акций.
Опция Price range позволяет отфильтровать акции по стоимости - например, если мы выберем акции дороже 1$, то в нашем списке останется всего 514 акций сектора американской экономики Basic Materials:
.png)
Чтобы начать работу со своим собственным списком акций или с данными Metastock, имеющимися у вас на компьютере, выберите опцию User_Defined:
.png)
Подробнее процесс работы с собственными списками и данными Metastock описан в главках СОЗДАНИЕ СОБСТВЕННЫХ СПИСКОВ ТОРГОВЫХ ИНСТРУМЕНТОВ и РАБОТА С ДАННЫМИ METASTOCK.
Закончив работу со списками, нажмите на кнопку:
.png)
Step #2: My Trading Schedule
.png)
В шаге #2 мы должны определить стартовую дату, к которой будет привязан прогноз по суперпериодам акций, отобранных на предыдущем шаге.
Обычно, это последний торговый день на текущий период.
Кликните по этому дню дважды (в левом окошке) - этот день высветится в календарике красным цветом (в данном примере - пятница, 8 января 2016 года).
Этого достаточно, чтобы перейти к следующему шагу - кнопка “ОК” станет “активной”, кликните по ней, чтобы перейти к следующему шагу:
.png)
Step #3: My Analysis
.png)
В шаге #2 можно уточнить или изменить настройки торговых индикаторов, участвующих в анализе торговой ситуации по выбранным инструментам.
Вкладка Annual Q cycle - настройки ежегодного цикла. Здесь указываются максимальный и минимальный интервал, которому должны соответствовать котировки каждого конкретного торгового инструмента. К примеру, если горизонт загруженных данных в некоей акции меньше семи лет - такой инструмент будет пропущен в анализе.
Индикатор Annual Q cycle является основным прогнозным инструментом. Остальные индикаторы - дополнительные, которые, тем не менее, могут в значительной мере прояснить для нас биржевую ситуацию по анализируемому инструменту.
Вкладка Industrial Annual Q cycle позволяет указать настройки секторов экономики, в который входит анализируемая акция.
.png)
В Industrial Annual Q cycle делается прогноз по индустрии (в который входит анализируемая акция) в целом. Здесь в параметре Min stock in indusry указывается минимальное количество компаний, которые должны входить в данный сектор экономики - по умолчанию, в анализируемой индустрии должно быть не менее пяти компаний. Если их меньше - анализ данного сектора не производится. Наконец, в параметре Min percentage указывается минимальный прогнозируемый процент роста сектора или его падения, для того, чтобы были выданы рекомендации по покупке или продажи. Если ситуация по индустрии неясна или противоречива - рекомендации по ней не выдаются.
На вкладке RSI можно установить настройки широко известного и признанного трейдерами всего мира торгового индикатора RSI.
.png)
Данный индикатор - один из самых надежных показателей перекупленности (т.е слишком дороги - покупать не стоит) или перепроданности (т.е слишком дешевы - рекомендуются к покупке) акций и других финансовых инструментов. RSI также участвует в анализе, по его результатам также выдаются рекомендации к покупке или продажи акции. Однако, если ценовые уровни анализируемых котировок лежат вне зон перекупленности или перепроданности, то рекомендации индикатора RSI по данному инструменту в итоговой таблице будут пропущены.
Наконец на вкладке MFI можно уточнить настройки этого одного из самых авторитетных торговых индикаторов.
.png)
Индекс денежных потоков (Money Flow Index) является индикатором скорости движения цены и схож с индексом относительной силы RSI и по смыслу и по расчетам, с той только разницей, что в MFI учитывается объем. Тем не менее, как полагают многие, MFI - более устойчивый индикатор, поэтому он является хорошим показателей для измерения силы потоков денежных средств, которые вкладываются в определенный актив (например, ценную бумагу или валюту) или выводятся из нее.
Он сравнивает «положительные денежные потоки» и «отрицательные денежные потоки», получая показатель, который при сравнении с ценой дает возможность определить силу тренда. Как и RSI, индикатор MFI может принимать значения от 0 до 100.
Если ценовые уровни анализируемых котировок лежат вне зон перекупленности или перепроданности, то рекомендации индикатора MFI по данному инструменту в итоговой таблице также будут пропущены.
Данный параметр позволяет указать, какого рода суперпериоды будут анализироваться и выявляться программой - “лонги” (периоды устойчивого роста котировок), “шорты” (периоды устойчивого падения) или же и то и другое. Именно последний вариант параметра установлен на картинке:
.png)
Уточнив все параметры (новичкам - рекомендуется в шаге #3 ничего не менять), просто нажмите на кнопку Step #3: Calculate - программа перейдет к процессу анализа котировок.
Result
Рабочее окно Result представляет результаты анализа загруженных вами ранее списка акций: итоговую таблицу с отобранными акциями, а также ряд опций, позволяющих производить дополнительную фильтрацию и сортировку финансовых инструментов в этой таблице по определенным параметрам.
.png)
Колонки в рабочей таблице:
Stock - в первой колонке указывается символ (тикер) финансового инструмента, проанализированный период котировок (в скобках), наконец, название компании (голубым шрифтом).
Price и Volume - во второй колонке указывается текущая цена финансового инструмента и объем торговли по нему.
Chart - дважды кликнув по строчке в данной колонке, мы вызываем дополнительное подменю:
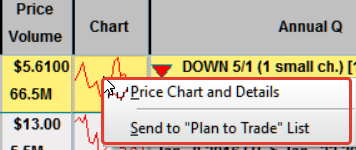
Команда Price Chart and Detalis в этом подменю дает доступ к детализированным итогам анализа котировок данной конкретной акции, в графической форме:

А также в табличной форме:
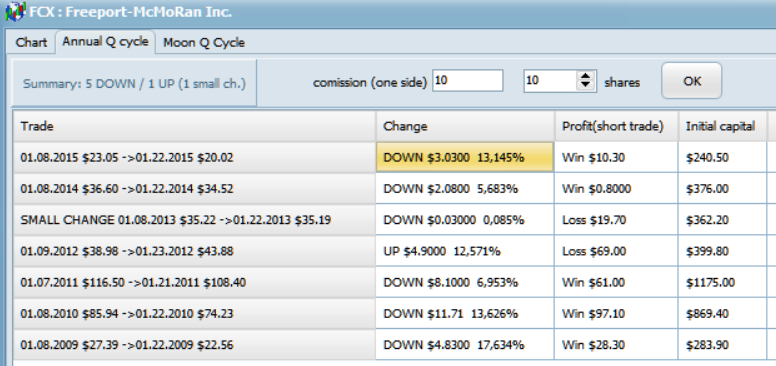
Как мы видим, здесь полная раскладка, как именно “отрабатывала” акция данный рекомендуемый суперпериод в предыдущие годы. Стоит обратить внимание: даты в этой таблице даются в американском варианте написания (месяц, день, год).
Команда Send to Trade List позволяет добавить данный финансовый инструмент в список в Trade Planner (вкладка Trade Planner) для дальнейшей работы.
Колонка Annual Q показывает в таблице предполагаемое направление данного суперпериода (акция будет расти или падать), как вели себя котировки в в прошлом, средний процент изменения (роста или падения), а также временные рамки этого суперпериода.
Например, такие результаты ![]() в таблице говорят нам о том, что предполагаемым направлением движения котировок в период с 8 по 21 января будет снижение (DOWN); что в прошлом котировки в данный период пять раз падали, ноль раз росли, кроме того, было два периода незначительных изменений (Small Change) - всего семь периодов. Среднее падение котировок в этот период - 9,3%. Наконец, данная пиктограмма в графической форме отображает поведение котировок в эти семь периодов
в таблице говорят нам о том, что предполагаемым направлением движения котировок в период с 8 по 21 января будет снижение (DOWN); что в прошлом котировки в данный период пять раз падали, ноль раз росли, кроме того, было два периода незначительных изменений (Small Change) - всего семь периодов. Среднее падение котировок в этот период - 9,3%. Наконец, данная пиктограмма в графической форме отображает поведение котировок в эти семь периодов ![]() : три периода (красным цветом) котировки падали, затем два периода (серым цветом) незначительных изменений (Small Change), затем еще два периода падения котировок.
: три периода (красным цветом) котировки падали, затем два периода (серым цветом) незначительных изменений (Small Change), затем еще два периода падения котировок.
Колонка Industry Annual Q дает представление о предполагаемой ситуации в индустрии к которой относится финансовый инструмент: предполагаемое направление движения, процент вероятности повторения движения, название сектора экономики, и сколько акций было к нему относится (было проанализировано).
Например, такие результаты ![]() означают, что секторе экономики Sleel & Iron было проанализировано 22 компании. За семь исследованных лет 96 раз эти компании падали, 47 раз росли, в 16 случаях зафиксировано незначительное изменение котировок. Итоговый процент вероятности снижения индустрии в этот период оценивается в 60%.
означают, что секторе экономики Sleel & Iron было проанализировано 22 компании. За семь исследованных лет 96 раз эти компании падали, 47 раз росли, в 16 случаях зафиксировано незначительное изменение котировок. Итоговый процент вероятности снижения индустрии в этот период оценивается в 60%.
Колонка Q SNP дает прогноз вероятности движения в данный период, по индексу SP500, вверх или вниз (в процентах). Данная информация отображается в строчке, только если компания входит в данный индекс.
Наконец, в колонках RSI и MFI дается результаты анализа котировок финансового инструмента (на текущий момент) с использованием данных индикаторов; указываются текущее значение индикаторов; если данное значение фиксирует нахождение акции в зонах “перекупленности” или “перепроданности”, даются соответствующие рекомендации. Например, данное значение в таблице ![]() говорит о том, что акция RSI показывает значение 26,58: акция “перепродана”, что сигнализирует о возможности ее роста.
говорит о том, что акция RSI показывает значение 26,58: акция “перепродана”, что сигнализирует о возможности ее роста.
Result: параметры дополнительной фильтрации
В программе предусмотрен ряд опций, позволяющих производить дополнительные манипуляции с уже полученными результатами.
.png)
Параметр Ranged by позволяет сортировать компании в итоговой таблице по алфавиту, суперпериодам, сектору экономики, а также по результатам индикаторов RSI и MFI.
Опция Price позволяет фильтровать итоговые результаты по стоимости акций, например, можно оставить в таблице лишь акции дороже 10$.
Параметр Volume позволяет отфильтровывать компании в итоговой таблице по объему торгов.
Опция Filters позволяет задавать более жесткие параметры для отображения компаний в данной таблице. Например, при выборе ![]() в таблице останутся лишь инструменты, рекомендованные к покупке или продаже как по своему суперциклу, так и по индикатору RSI.
в таблице останутся лишь инструменты, рекомендованные к покупке или продаже как по своему суперциклу, так и по индикатору RSI.
Данная опция ![]() позволяет отфильтровать компании в таблице по “длинным” суперциклам (ожидается рост), “коротким” (ожидается снижение) или оставить и то, и другое (как на картинке).
позволяет отфильтровать компании в таблице по “длинным” суперциклам (ожидается рост), “коротким” (ожидается снижение) или оставить и то, и другое (как на картинке).
Параметр Last cycles позволяет отобрать компании по устойчивости проявления суперцикла в последние годы. Например, при выборе опции ![]() в таблице останутся лишь инструменты, которые в последние 5 лет в данном суперцикле всегда росли или же всегда падали. В таблице это покажет пиктограммка в колонке Annual Q - последние пять “столбиков”-лет в ней будут закрашены одним цветом, зеленым (периоды повышения котировок) или красным (периоды понижения, как на картинке):
в таблице останутся лишь инструменты, которые в последние 5 лет в данном суперцикле всегда росли или же всегда падали. В таблице это покажет пиктограммка в колонке Annual Q - последние пять “столбиков”-лет в ней будут закрашены одним цветом, зеленым (периоды повышения котировок) или красным (периоды понижения, как на картинке): ![]()
Кнопка ![]() дает доступ к детализированным итогам анализа котировок данной конкретной акции как в графической форме, так и табличной формах (дублирует команду Price Chart and Detalis из колонки Chart).
дает доступ к детализированным итогам анализа котировок данной конкретной акции как в графической форме, так и табличной формах (дублирует команду Price Chart and Detalis из колонки Chart).
Кнопка ![]() позволяет добавить данный финансовый инструмент в список в Trade Planner (вкладка Trade Planner) для дальнейшей работы (дублирует команду Send to Trade List из колонки Chart).
позволяет добавить данный финансовый инструмент в список в Trade Planner (вкладка Trade Planner) для дальнейшей работы (дублирует команду Send to Trade List из колонки Chart).
TS SCANNER - "TRADE PLANNER"
Trade Planner представляет собой инструмент, в котором можно проверить действенность своей торговой тактики на основе суперциклов, проводить условно-проверочную торговую деятельность.
На данной вкладке два рабочих поля - Plan to Trade и In Trade.
Plan to Trade
После нажатия кнопки ![]() (во вкладке Prepare to Trade), отобранные вами торговые инструменты появляются в поле Plan to Trade.
(во вкладке Prepare to Trade), отобранные вами торговые инструменты появляются в поле Plan to Trade.
.png)
Чтобы начать проверочную торговлю, кликните курсором по выбранному инструменту (строка выделится желтым цветом), и нажмите кнопку ![]() .
.
Появится окно открытия торговой позиции:
.png)
Здесь можно уточнить такие параметры, как начальная цена сделки, количество акций, торговая комиссия агента, стоп-лосс и прочие стандартные детали открытия позиции. Уточнив эти параметры, нажмите большую кнопку “ОК”.
Внимание! Если вы вводите данные по Stop Loss, то обязательно перед этим кликните на малую кнопку “Ок” после поля ввода значения торговой комиссии: ![]()
In Trade
В рабочем поле In Trade в виде таблицы отображаются открытые вами текущие торговые позиции.
.png)
В данной таблице:
Stock - символ торгового инструмента и название компании.
Trade - основные подробности по данной торговой позиции: шорт или лонг, дата открытия, количество.
Stop Order - информация о “стопах” по данному инструменту.
Model - планируемые даты открытия и закрытия торговой позиции.
Current Price - текущая цена торгового инструмента.
Current Profit (Loss) - отображает прибыль или убыток по данной торговой позиции на текущий день.
Чтобы получить котировки на текущий день (обновить данные) для торговых инструментов, находящихся в поле In Trade (иначе говоря, для открытых вами текущих торговых позиций), нажмите на кнопку ![]() .
.
Торговые инструменты в таблице можно отсортировать по нескольким позициям - в алфавитном порядке, дате открытия позиции, по рекомендованной дате закрытия:
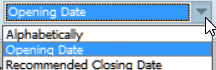
Чтобы закрыть торговую позицию, кликните по строчке в таблице, и нажмите на кнопку:
![]() .
.
TS SCANNER - "PERFORMED TRADES AND STATISTICS"
На данной вкладке отображается статистическая информация (результаты условной торговой деятельности), поступающая с Trade Panner: торговый символ, даты открытия и закрытия позиции, направление торговли, прибыль или убыток, который она принесла.
Информация в этом поле будет появляться по мере поступления статистических данных.
TS SCANNER - "OPTIONS"
Вкладка Optoins позволяет произвести необходимые настройки данного рабочего модуля.
Trades - выбор торговых дней.
.png)
View - настройки стиля оформления модуля.
.png)
Projection line - настройки овертонов загружаемых данных, используемых при анализе. Рекомендуется не менять данные значения.
.png)
Filtering - настройки синхронизации основных индикаторов, используемых в отборе наиболее перспективных торговых инструментов. Также не рекомендуется менять данные параметры.
.png)
Backup - путь к backup-файлам и частота их сохранения.
.png)
РАБОТА С ДАННЫМИ METASTOCK
Чтобы начать работу с файлами Metastock, сделайте следующее:
- запустите TS Scanner (именно его, а не TS Downloader)
- выберите сектор User_Defined:
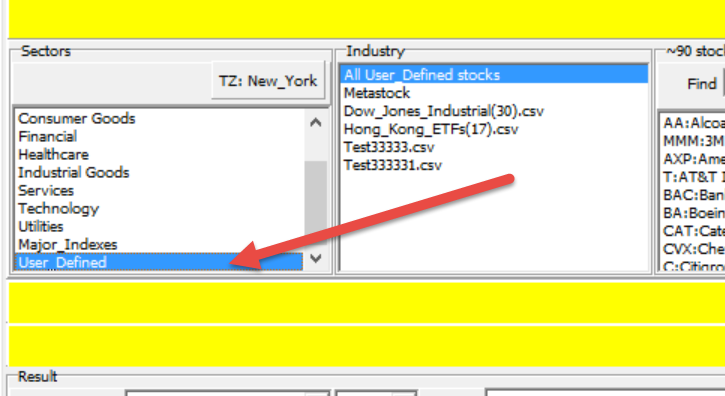
Выбрав User_Defined industries, выберите строчку Metastock в правом окошке.
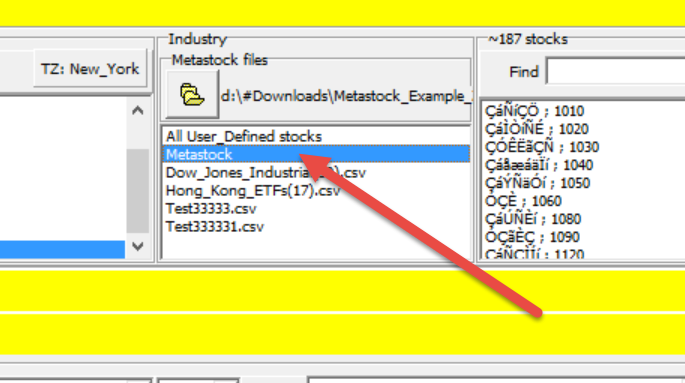
После этого нужно будет указать папку, в которой на вашем компьютере находятся файлы Metastock: для этого нажмите на кнопку с изображением желтой папки (выше), и укажите путь к месту, где хранятся файлы формата Metastock.
После этого TS Scanner загрузит все торговые инструменты из выбранной папку - можно начинать с ними работать. Акцентируем, что для работы с данными Metastock вам не нужно будет запускать TS Downloader - загрузка и работа с файлами Metastock производится без его участия.
СОЗДАНИЕ СОБСТВЕННЫХ СПИСКОВ ТОРГОВЫХ ИНСТРУМЕНТОВ
Сделать это можно двумя способами.
Вариант #1: используем стандартные инструменты TS Downloader
Запустите TS Downloader, кликните на "User_Defined":
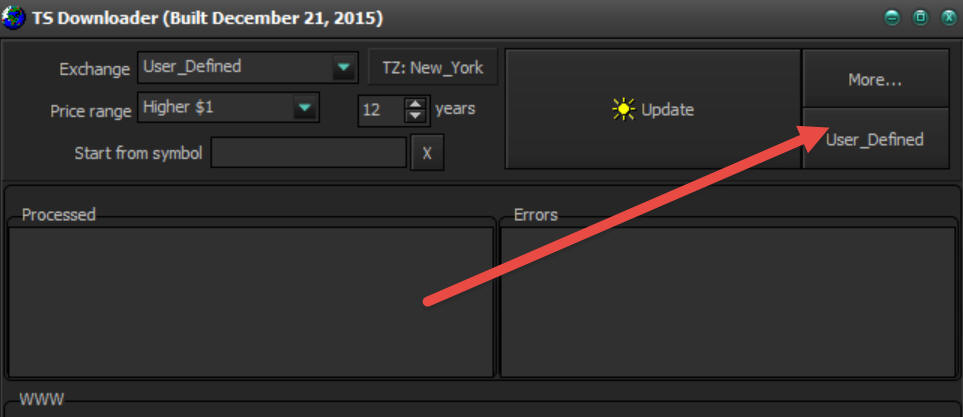
Появится такая вот форма-таблица (на картинке она уже заполнена - вам нужно будет сделать что-то похожее):
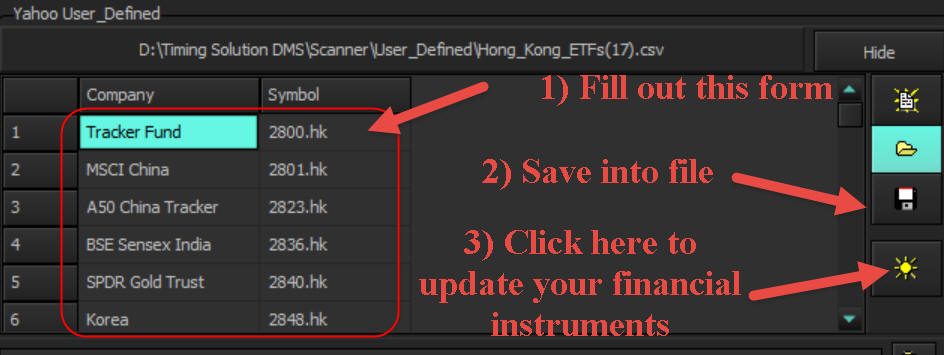
Вам необходимо будет:
1) заполнить эту таблицу.
Первая колонка - это имя финансового инструмента. Вторая - символ этой котировки, принятый на Yahoo.
2) После этого кликните на эту кнопку ![]() , чтобы сохранить таблицу в файл. Например, мы назовем этот файл My_instruments.csv.
, чтобы сохранить таблицу в файл. Например, мы назовем этот файл My_instruments.csv.
3) Наконец, кликните на эту кнопку ![]() , чтобы обновить ваши финансовые инструменты.
, чтобы обновить ваши финансовые инструменты.
В дальнейшем вы можете использовать этот свой собственный уникальный список в повседневной работе с программой. Найти его вы сможете в колонке Sectors - кликнув на User_Defined вы увидите свой файл (в данном примере - My_instruments.csv) в колонке Industry, как это показано на рисунке ниже:
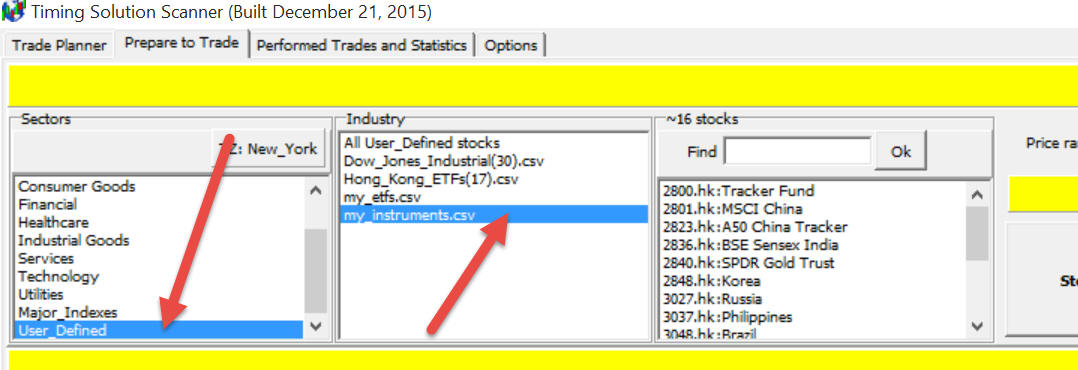
Когда нужно будет обновить котировки из этого списка через TS Downloader, вам нужно будет просто выбрать пункт «User_Defined" и нажать кнопку "Обновить":
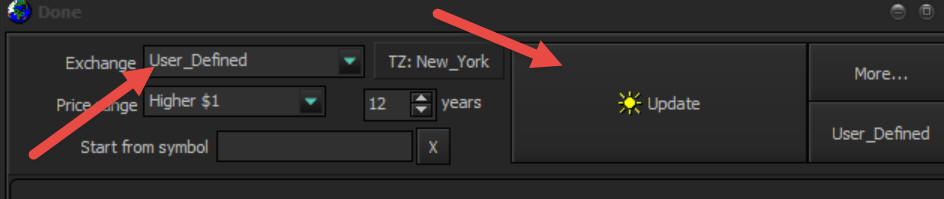
Этот и другие “свои” списки торговых инструментов будут сразу обновлены.
Вариант #2: создание своего списка торговых инструментов через Excel
В качестве примера, давайте создадим свой уникальный список фондов ETF - имеются в виду те из них, котировки которых доступны на финансовом сервисе Yahoo.
Для этого открываем Excel и создаем в нем таблицу, похожую на эту:
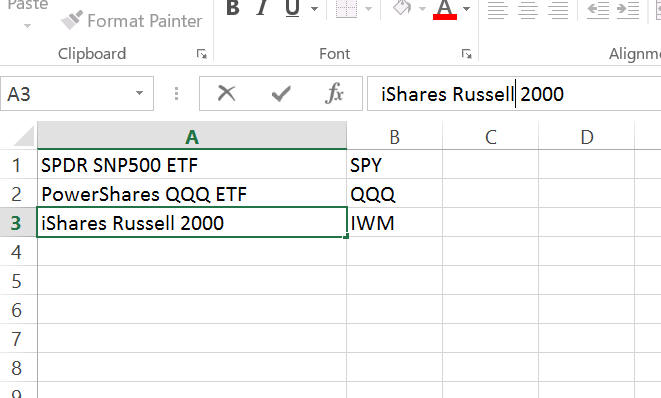
Здесь как и в первом примере - первая колонка это имя торгового инструмента, вторая - его символ. Само собой, это должен быть символ, принятый на Yahoo.
Как это проверить? Запустите Timing Solution (наша основная программа, продается отдельно от TS Scanner), и кликните на эту кнопку:
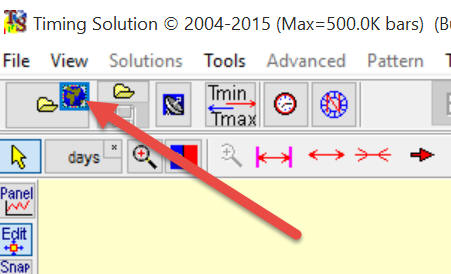
Введите здесь символ, который вы хотели бы проверить, например, IWM:
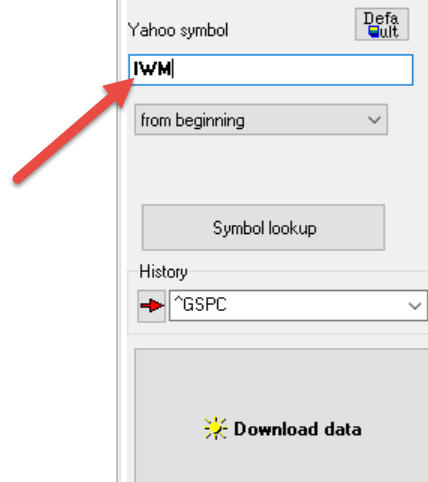
И кликните на кнопку "Download data". Если на Yahoo есть такой символ, программа загрузит для него котировки.
Если хотите ускорить процедуру создания списка, то имена торговых инструментов можно пропустить - просто создайте в Экселе колонку с символами котировок, как на этой картинке:
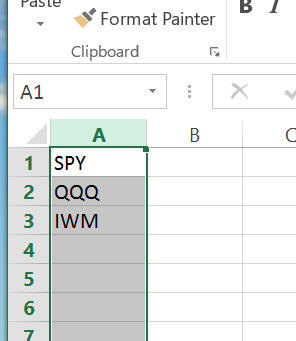
Следующий шаг - сохраните файл со списком инструментов в специальную папку, которая называется User_Defined, и которая находится по этому адресу:
..\Timing Solution DMS\Scanner\User_Defined\
Важно, сохранять нужно в формате .csv, этот формат доступен в Экселе через меню Сохранить как.. - Другие форматы
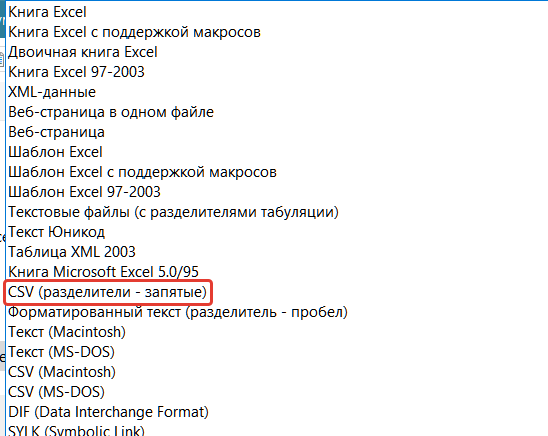
Кстати, в папке User_Defined могут находится и другие ваши файлы этого формата. Если захотите объединить все эти списки в один расширенный, то запустите TS Downloader, 1) кликните на эту кнопку и 2) в выпадающем списке выберите эту строчку:
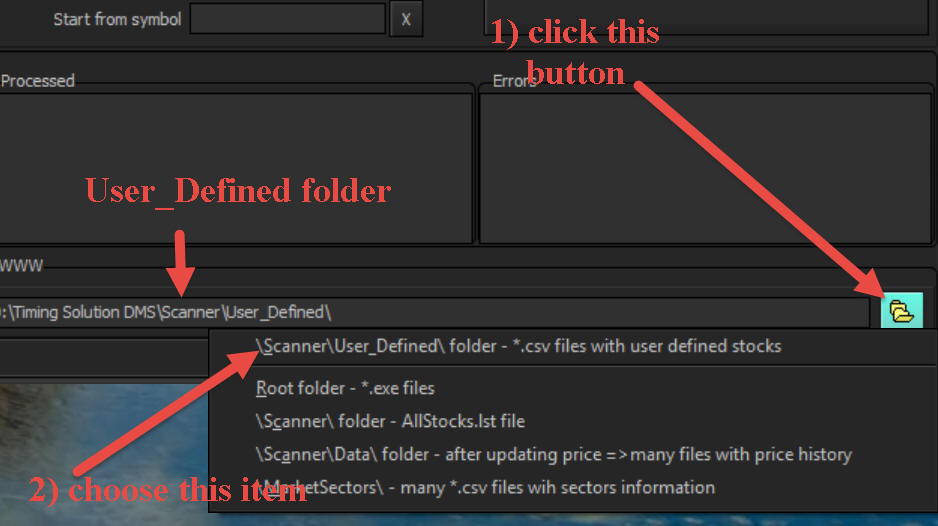
Сохраните новый файл, например, Мой список, в формате *.csv (разделители - запятые):
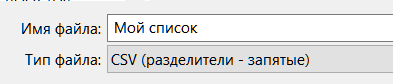
И последний шаг - обновите списки ваших инструментов, которые находятся в этой папке: для этого запустите TS downloader, 1) выберите "User_Defined" в Exchange, 2) кликните на кнопку "More" и 3) в выпадающем списке меню выберите первую опцию - "Recreate index file...":
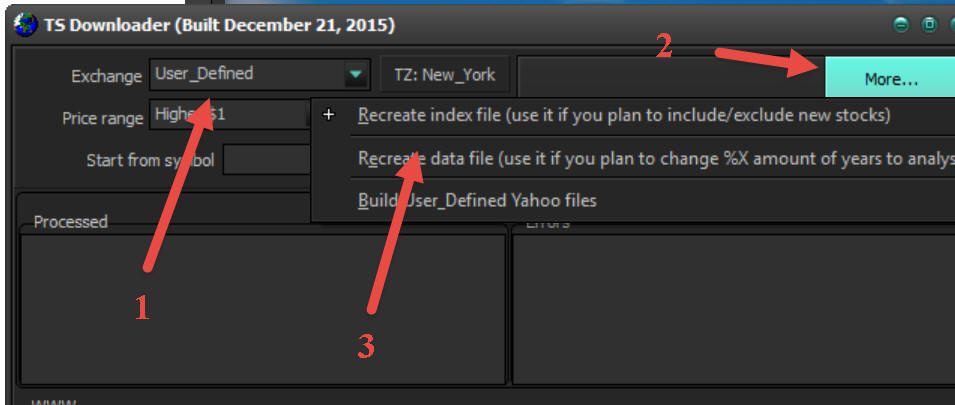
Делать это нужно только раз - когда добавляете в папку User_Defined новый список своих инструментов.
Чтобы обновить котировки своих инструментов, просто нажмите на эту кнопку ![]() .
.
ИЗМЕНЕНИЕ ОФОРМЛЕНИЕ ПРОГРАММЫ
Для удобства пользователей в программе TS Scanner предусмотрена возможность смены оформления (скинов) входящих в ее состав рабочих модулей.
Устанавливается программа в классическом темном оформлении. А вот так программа выглядит в скине Iceberg Classico:
.png)
Чтобы изменить скин в модуле TS Downloader, кликните сюда, и выберите оформление по вкусу:

А вот здесь, на вкладке Options, в строке Style можно изменить стиль оформления в модуле TS Scanner:
.png)
ОБНОВЛЕНИЕ ПРОГРАММЫ
Чтобы обновить программу, зайдите в свой Кабинет Пользователя (используя выданные вам логин и пароль).
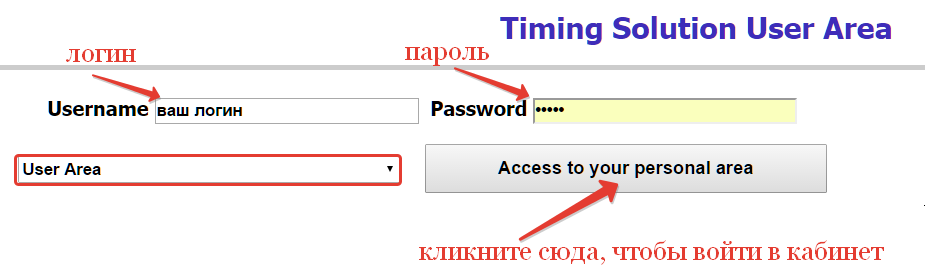
Войдя в кабинет, найдите строчку Timing Solution Scanner (DMS) в колонке Update for, и кликните на строчке click here to download в колонке Electronic Key version
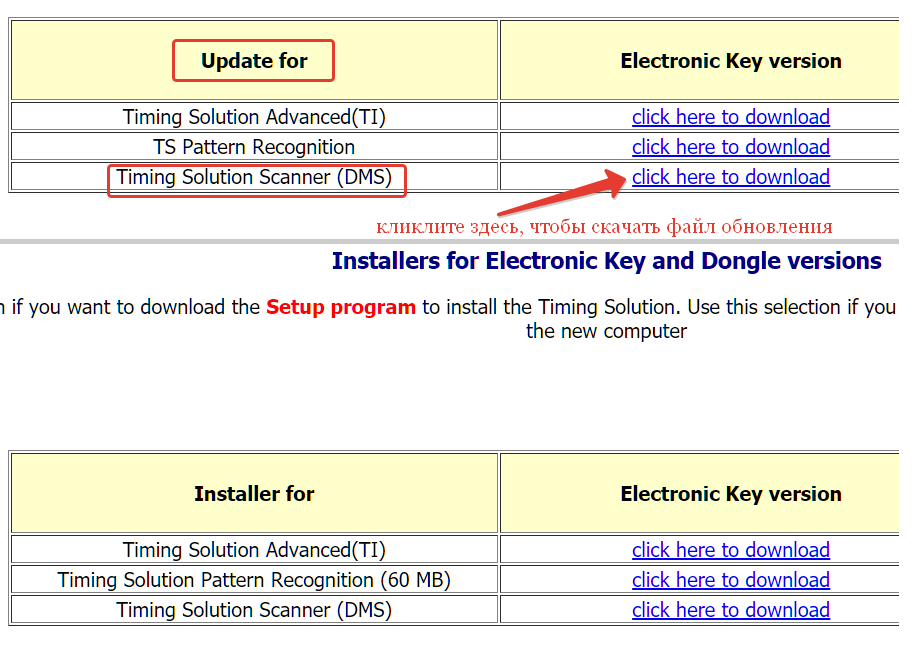
В появившемся окне укажите путь, куда будем сохранять файл, и кликните на Сохранить: сразу после этого стартует процедура загрузки файла на ваш компьютер.
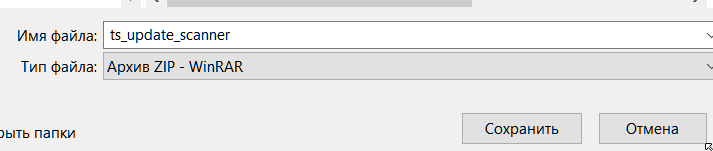
После загрузки патча обновления на компьютер, откройте его любым архиватором, и просто запустите его (можно не распаковывая, прямо из окна архиватора):
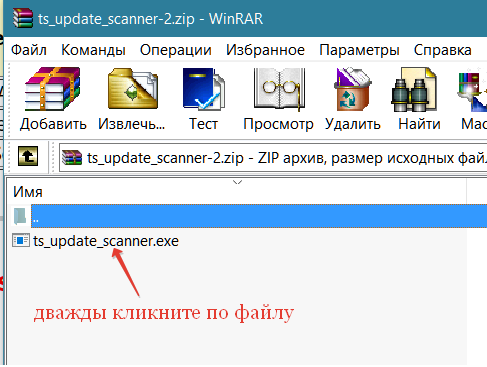
В появившемся окне кликните на Next:
-update-January-5-2016.png)
В следующем окне снова жмите на Next:
-update-January-5-2016.png)
И еще раз Next:
-update-January-5-2016.png)
А затем на Install:
-update-January-5-2016.png)
После этого патч произведет обновление файлов программы до самой последней версии.
В финальном окне кликните на Finish - на этом обновление программы завершено:
-update-January-5-2016.png)
ВОЗМОЖНЫЕ ПРОБЛЕМЫ, ИХ УСТРАНЕНИЕ И ПРОФИЛАКТИКА
ВОЗМОЖНЫЕ ПРОБЛЕМЫ, ИХ УСТРАНЕНИЕ И ПРОФИЛАКТИКА
Крайне рекомендуется устанавливать TS Scanner при инсталляции в корневую директорию C:\. При установке по пути C:\Program Files или C:\Program Files (x86) программа может работать некорректно, особенно если на вашем компьютере стоит операционная система Windows 10.
Кроме того, для корректной работы TS Scanner (если все не идет, как надо) его можно запускать его с правами Администратора, особено если на вашем компьютере стоит Windows 10. Делается это через правую кнопку мыши, можно из меню:
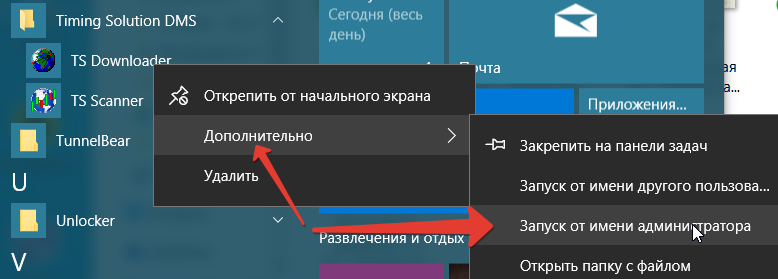
С правами Администратора программу можно запускать и прямо с Рабочего стола - наводите курсор на иконку программы, нажимаете правую кнопку мыши, и выбираете в появившемся меню этот пункт: