ИНТЕРФЕЙС ПРОГРАММЫ
Стартовая панель
Запуск всех версий Timing Solution осуществляется стандартным образом - через иконку на Рабочем столе ![]() (здесь - иконка версии Advanced) или через меню
(здесь - иконка версии Advanced) или через меню ![]() Пуск - Все приложения - программная папка Timing Solution.
Пуск - Все приложения - программная папка Timing Solution.
При запуске программы возникает стартовая панель:
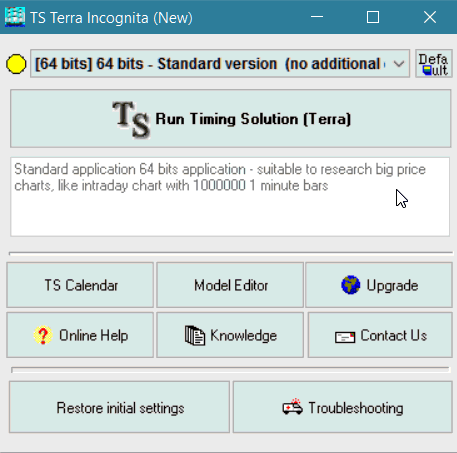
Здесь ![]() вы можете выбрать разрядность запускаемой версии. Рекомендуемая для запуска версия - 32-бит, даже для компьютеров с 64-битной системой. Предпочитаемую версию для запуска можно “закрепить” в памяти программы, кликнув на эту кнопку:
вы можете выбрать разрядность запускаемой версии. Рекомендуемая для запуска версия - 32-бит, даже для компьютеров с 64-битной системой. Предпочитаемую версию для запуска можно “закрепить” в памяти программы, кликнув на эту кнопку:![]()
![]() - данная кнопка предназначена для быстрого доступа к модулю TS Calendar
- данная кнопка предназначена для быстрого доступа к модулю TS Calendar
![]() - открывает модуль для создания редактирования моделей.
- открывает модуль для создания редактирования моделей.
![]() - открывает браузер с окном для входа в Личный кабинет: здесь вы всегда сможете скачать самый свежий патч обновления.
- открывает браузер с окном для входа в Личный кабинет: здесь вы всегда сможете скачать самый свежий патч обновления.
![]() - доступ к базе данных с самыми простыми и актуальными вопросами по Timing Solution (открывается в броузере); то, что пользователю программы нужно знать в первую очередь. В левом верхнем углу окошка можно выбрать язык перевода для данной справки:
- доступ к базе данных с самыми простыми и актуальными вопросами по Timing Solution (открывается в броузере); то, что пользователю программы нужно знать в первую очередь. В левом верхнем углу окошка можно выбрать язык перевода для данной справки:
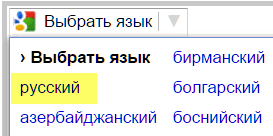
![]() - быстрый доступ к продвинутой справочной базе Timing Solution Knowledge Data Base (также открывается в окне броузера).
- быстрый доступ к продвинутой справочной базе Timing Solution Knowledge Data Base (также открывается в окне броузера).
![]() - предназначена для контакта с англоязычной службой технической поддержки. Русскоязычным пользователям следует писать сюда: timingsolution@mail.ru
- предназначена для контакта с англоязычной службой технической поддержки. Русскоязычным пользователям следует писать сюда: timingsolution@mail.ru
![]() - данная кнопка предназначена для сброса текущих настроек, возврата к изначальным. Если с программой какие-то проблемы - имеет смысл активировать ее в первую очередь.
- данная кнопка предназначена для сброса текущих настроек, возврата к изначальным. Если с программой какие-то проблемы - имеет смысл активировать ее в первую очередь.
![]() - кнопка доступа к разделу справки на английском языке с разбором типичных проблем и ошибок пользователей (открывается в броузере) при работе с программой.
- кнопка доступа к разделу справки на английском языке с разбором типичных проблем и ошибок пользователей (открывается в броузере) при работе с программой.
Наконец, данная кнопка запускает саму программу:
![]()
Additional Panel: кнопки для работы с графиком и LBC
Набор кнопок в левой части Additional Panel (Дополнительной панели) позволяет пользователю определиться с действиями, которые будут производиться при работе с мышью.
![]()
Активировать/деактивировать эту панель можно через меню View - Additional Panel.
![]() - кнопка основного рабочего режима мыши.
- кнопка основного рабочего режима мыши.
![]() - кнопка для графических манипуляций, отрисовки линий на графике цены. Ее активация обязательна для работы многих модулей программы, например, панели Charting tools.
- кнопка для графических манипуляций, отрисовки линий на графике цены. Ее активация обязательна для работы многих модулей программы, например, панели Charting tools.
Совет: чтобы удалить нарисованную линию с экрана, просто “подцепите” ее курсором мышки (для этого подведите курсор к линии и нажмите левую кнопку мыши), и “потяните” в левый нижний угол рабочего окна: после того, как выскочит иконка “мусорного ведра” ![]() - кнопку мыши можно отпускать, линия удалится с экрана.
- кнопку мыши можно отпускать, линия удалится с экрана.
Кнопка ![]() активирует режим работы мыши, в котором курсор становиться способен выделить и приблизить какую-либо часть ценовой диаграммы - это позволит рассмотреть вам ее в подробностях.
активирует режим работы мыши, в котором курсор становиться способен выделить и приблизить какую-либо часть ценовой диаграммы - это позволит рассмотреть вам ее в подробностях.
Операции с LBC. Далее мы рассмотрим кнопки для манипуляций с границей обучающего интервала (LBC).
LBC - это крайний пункт “горизонта событий” для программы; точка, где для программы начинается “будущее”. После этой точки программа уже “не видит” ценовые данные котировок - начиная с этого места программа начинает прогнозировать. LBC имеет критически важное значение: передвигая “точку будущего” на какую-либо дату “в прошлом” вы получаете возможность понять, как ведет себя программа в прогнозе.
Главная кнопка для работы с LBC - ![]() . При ее активации вы получаете возможность установить границу обучающего интервала в любом месте ценовой диаграммы - просто переместите сюда мышь, и щелкните левой кнопкой. После того, как точка LBC будет установлена:
. При ее активации вы получаете возможность установить границу обучающего интервала в любом месте ценовой диаграммы - просто переместите сюда мышь, и щелкните левой кнопкой. После того, как точка LBC будет установлена:
- все ценовые данные слева от нее будут использоваться для обучения моделей
- в то время как ценовые данные справа от этой границы будут использоваться для проверки их реальной работоспособности.
Другие, вспомогательные кнопки для операций с LBC сгруппированы в этом месте:
![]()
![]() - кнопка предназначена для перемещения уже установленной точки LBC на один ценовой бар вперед.
- кнопка предназначена для перемещения уже установленной точки LBC на один ценовой бар вперед.
![]() - кнопка перемещает точку LBC на несколько ценовых баров вперед.
- кнопка перемещает точку LBC на несколько ценовых баров вперед.
![]() - кнопка ручного выбора даты, на которую будет установлена точка LBC. После ее активации появится такое окно:
- кнопка ручного выбора даты, на которую будет установлена точка LBC. После ее активации появится такое окно:
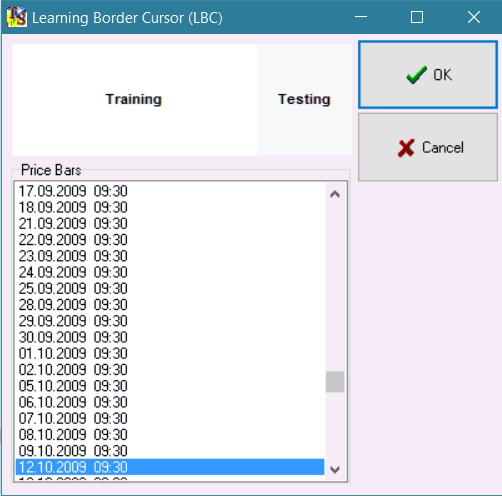
Выберите нужную дату, кликните на OK.
![]() - кнопка устанавливает LBC на самом последнем ценовом баре из уже загруженных котировок. Данная опция потребуются, когда вы приступите к заключительной оптимизации (уже после обучения и тестирования моделей); другими словами, в этом случае вы используете ВСЕ доступные ценовые данные для прогноза.
- кнопка устанавливает LBC на самом последнем ценовом баре из уже загруженных котировок. Данная опция потребуются, когда вы приступите к заключительной оптимизации (уже после обучения и тестирования моделей); другими словами, в этом случае вы используете ВСЕ доступные ценовые данные для прогноза.
![]() - наконец, данная кнопка устанавливает “горизонт будущего” и для самого пользователя программы. Иными словами, при ее активации вы становитесь на один уровень с программой: точно так же как и программа, вы перестаете видеть какие-либо ценовые данные после LBC.
- наконец, данная кнопка устанавливает “горизонт будущего” и для самого пользователя программы. Иными словами, при ее активации вы становитесь на один уровень с программой: точно так же как и программа, вы перестаете видеть какие-либо ценовые данные после LBC.
Увеличение визуальных интервалов. Чтобы увеличить любую область диаграммы, нажмите на кнопку![]() и выделите выбранное место курсором мыши. При активированной клавише
и выделите выбранное место курсором мыши. При активированной клавише ![]() точно такими же функциями обладает правая кнопка мышки.
точно такими же функциями обладает правая кнопка мышки.
Перемещение по диаграмме. Для перемещения по диаграмме, активируйте левую кнопку мыши и ведите ее по ценовому графику. В этом случае она как бы "захватывает" график, перемещая его в требуемом направлении.
Кнопки для управления визуальными интервалами графика:
![]() - кнопка “плавного” приближения графика.
- кнопка “плавного” приближения графика.
![]() - максимизирует визуальную часть графика, то есть, при ее активации вы увидите в рабочем окне (на графике), всю линию загруженной котировки, от первого до последнего бара.
- максимизирует визуальную часть графика, то есть, при ее активации вы увидите в рабочем окне (на графике), всю линию загруженной котировки, от первого до последнего бара.
![]() - данная кнопка увеличивает текущий визуальный интервал;
- данная кнопка увеличивает текущий визуальный интервал;
![]() - кнопка уменьшения визуального интервала;
- кнопка уменьшения визуального интервала;
![]() - данная кнопка смещает график направо;
- данная кнопка смещает график направо;
![]() - данная кнопка смещает график налево.
- данная кнопка смещает график налево.
Additional Panel: другие кнопки
Оставшиеся кнопки на панели Additional Panel несут дополнительные полезные служебные функции:
![]()
Параметры ценовых баров
![]() - данная кнопка вызывает небольшое информативное окошко, отображающее параметры ценовых баров, находящихся в данный момент “под курсором”:
- данная кнопка вызывает небольшое информативное окошко, отображающее параметры ценовых баров, находящихся в данный момент “под курсором”:
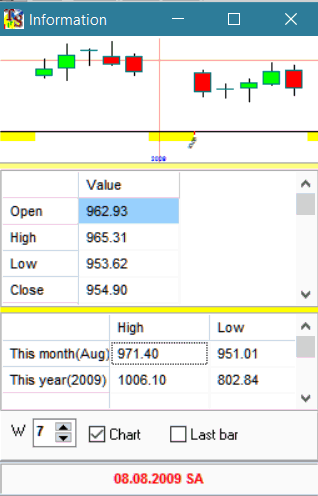
Дополнительно показываются самые высокие и низкие ценовые уровни года и месяца для данных котировок:
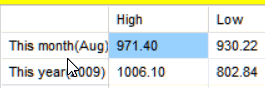
Активировав (поставив “галочку”) данную опцию ![]() , мы получаем возможность “анимации” выбранной части графика в верхней части данного окошка:
, мы получаем возможность “анимации” выбранной части графика в верхней части данного окошка:
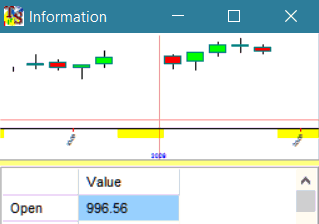
![]() - данная кнопка позволяет сохранить изображение экрана в файл, в буфер обмена или отправить его на принтер, вызывая стандартизированное для такой опции окно:
- данная кнопка позволяет сохранить изображение экрана в файл, в буфер обмена или отправить его на принтер, вызывая стандартизированное для такой опции окно:
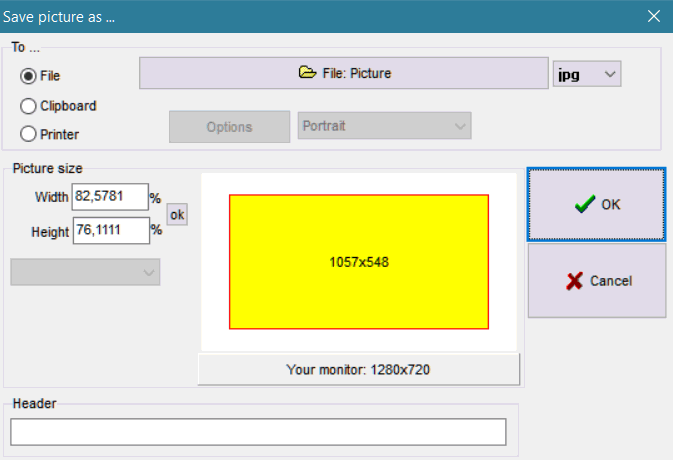
Сравнение котировок
![]() - данная кнопка вызывает окно для сравнения между собой линий двух котировок. Первая из этих двух кнопок
- данная кнопка вызывает окно для сравнения между собой линий двух котировок. Первая из этих двух кнопок ![]() позволяет выбрать котировки для первой линии (красной), а вторая для второй (голубой).
позволяет выбрать котировки для первой линии (красной), а вторая для второй (голубой).
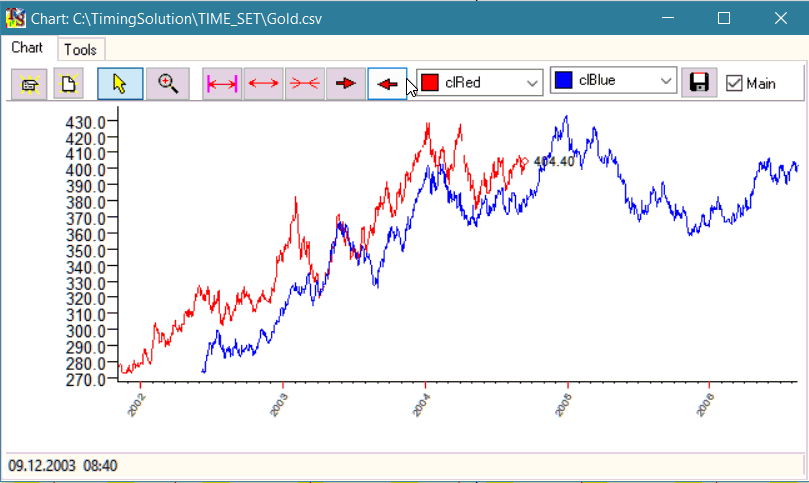
Трейдерские стратегии
![]() - данная кнопка вызывает окно модуля трейдерских стратегий. Кнопка дублирует команду меню View - Strategy.
- данная кнопка вызывает окно модуля трейдерских стратегий. Кнопка дублирует команду меню View - Strategy.
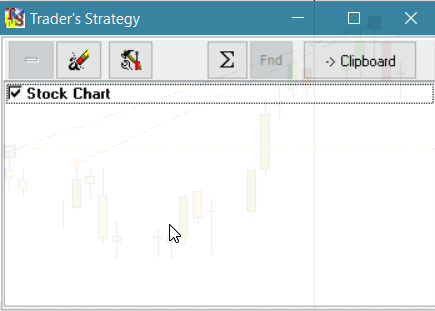
Опции настройки программы
![]() - данная кнопка вызывает окно рабочих настроек программы.
- данная кнопка вызывает окно рабочих настроек программы.
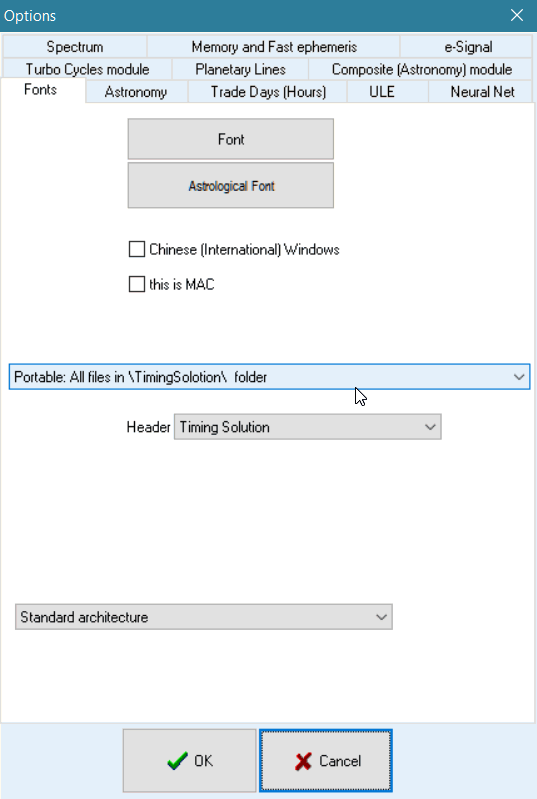
Обновление данных
![]() - данная кнопка позволяет быстро обновить текущий ценовой график, повторно вызывая стандартную кнопку, которая возникает при входе в программу:
- данная кнопка позволяет быстро обновить текущий ценовой график, повторно вызывая стандартную кнопку, которая возникает при входе в программу:
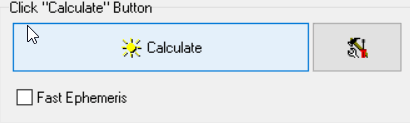
Режимы графика цены
![]() - данная опция позволяет отображать график цены в двух режимах: Time и Bar.
- данная опция позволяет отображать график цены в двух режимах: Time и Bar.
При выборе режима Time график цены будет отображаться с учетом фактора времени. Иными словами, на графике между барами будут видны “пробелы” на те временные промежутки, когда торговля не ведется (например, суббота и воскресенье для “дневных” котировок). Этот режим полезен для работы, например, с астроциклами, поскольку “у планет не бывает выходных”.
При выборе режима Bar график будет отображать на графике только ценовые бары (без пробелов между ними), т.е в стандартном режиме, обычном для большинства программ для трейдеров.
После того, как вы выбрали нужный режим, его можно “заблокировать” или зафиксировать через данную кнопку: ![]()
Панель Main Panel
Main Panel (Главная панель) содержит иконки запуска самых популярных модулей программы, таких как Turbo Cycles, Easy Cycles, Phenomena и других. В основном, эти иконки дублируют соответствующие пункты в различных меню Timing Solution. Однако, доступ к некоторым функциям программы, например, к модулю Event Box, можно получить только через Main Panel.
![]()
Некоторые иконки на данной панели становятся активны для запуска только после загрузки в основное рабочее окно котировок.
Активировать/деактивировать эту панель можно через меню View - Main Panel.
![]() - данная иконка вызывает модуль загрузки котировок (ценовых данных) в программу. Данный модуль работает только с готовыми котировками - которые у вас уже есть на компьютере.
- данная иконка вызывает модуль загрузки котировок (ценовых данных) в программу. Данный модуль работает только с готовыми котировками - которые у вас уже есть на компьютере.
![]() - кнопки для работы с “рабочими листами”, они сохраняют и загружают ранее сохраненные ваши личные режимы и настройки работы с программой.
- кнопки для работы с “рабочими листами”, они сохраняют и загружают ранее сохраненные ваши личные режимы и настройки работы с программой.
![]() - модуль для работы с котировками в режиме реального времени, через различные сторонние датафиды, например, через eSignal.
- модуль для работы с котировками в режиме реального времени, через различные сторонние датафиды, например, через eSignal.
Иконка такого вида ![]() показывает битность версии (32-х или 64-х) Timing Solution, в которой вы в данный момент работаете.
показывает битность версии (32-х или 64-х) Timing Solution, в которой вы в данный момент работаете.
Иконки вспомогательных модулей в Main Panel
В правой части Main Panel есть несколько иконок служебных модулей, выполняющих вспомогательную функцию:
![]()
Первой их этих кнопок к ценовым данным на диаграмме подгружаются индикаторы (такие как MACD, RSI, и прочие осцилляторы). Важно: индикаторы в Timing Solution выполняют не столько прогностическую функцию (как в большинстве программ для трейдеров), сколько функцию предварительной обработки торговых котировок для последующего использования в модулях.
Их главная функция - сглаживать чрезмерный разброс торговых данных в загружаемых котировках. Например, исторические данные индекса Доу-Джонс в течение своего существования изменялись от 100 пунктов до почти 18 000. Такой разброс может негативно сказываться на прогнозе, и требует “сглаживания”, стандартизации параметров ценовой линии (для расчетных блоков программы, прежде всего) - эту функцию и выполняют осцилляторы.
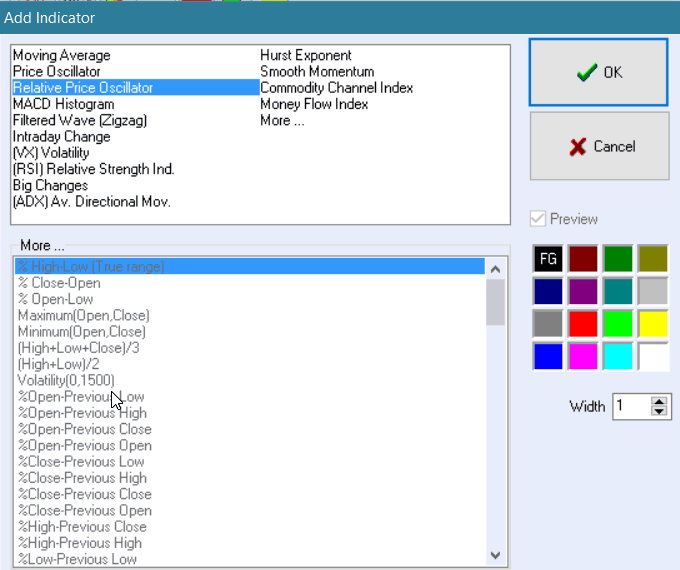
Выберите любой индикатор из списка и кликните на кнопку “ОК” - он станет предпочитаемым при работе в модулях программы. Однако, изменить индикатор предварительной обработки данных можно будет и непосредственно в модулях Timing Solution.
Кнопкой ![]() активизируется вспомогательный модуль "Main Window View":
активизируется вспомогательный модуль "Main Window View":
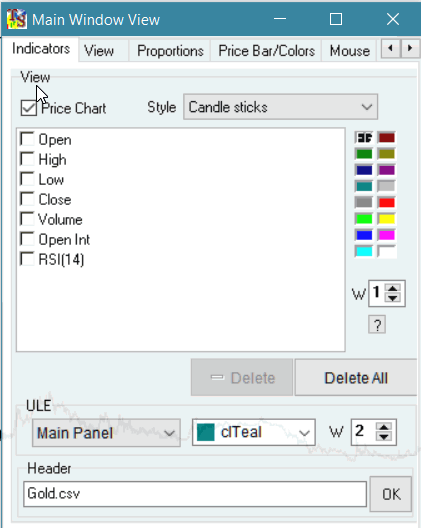
Здесь можно установить внешний вид ценовой диаграммы, цвет и толщину ее линий, стиль отображения и многое другое. Например, эта опция ![]() отобразить котировки в виде “японских подсвечников” (candle sticks) или выбрать стиль colored bar.
отобразить котировки в виде “японских подсвечников” (candle sticks) или выбрать стиль colored bar.
Кнопка ![]() позволяет сохранить данные настройки как опция по умолчанию.
позволяет сохранить данные настройки как опция по умолчанию.
Иконки для работы с астро-циклами
![]() - эти иконки предназначены для работы с астро-данными.
- эти иконки предназначены для работы с астро-данными.
![]() - данная иконка вызывает окно Time Frame для установки временного диапазона для предварительного пред-расчета астрономических данных.
- данная иконка вызывает окно Time Frame для установки временного диапазона для предварительного пред-расчета астрономических данных.
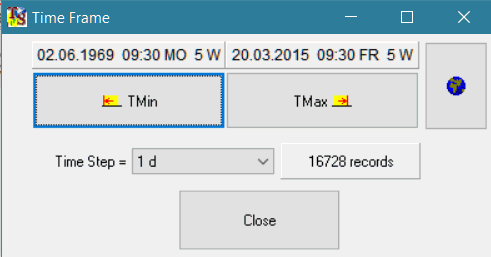
Здесь вы можете установить начало и конец расчетного периода - ![]() ; шаг для расчета
; шаг для расчета ![]() . Данная запись
. Данная запись ![]() показывает количество текущих расчитанных позиций.
показывает количество текущих расчитанных позиций.
Через стандартную кнопку ![]() в Time Frame устанавливается временная зона для данных расчетов - имеется в виду местоположение биржи, откуда торговые котировки:
в Time Frame устанавливается временная зона для данных расчетов - имеется в виду местоположение биржи, откуда торговые котировки:
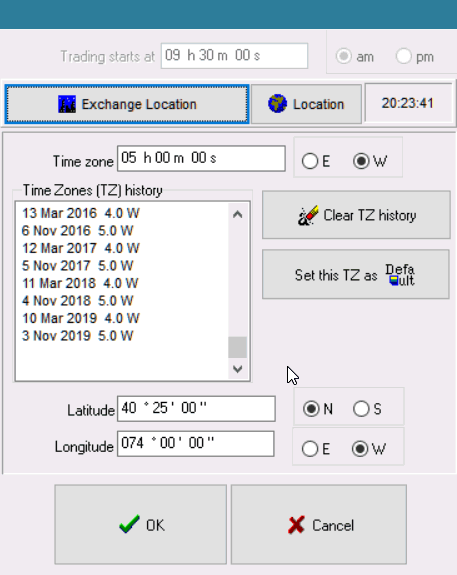
Следующая иконка ![]() - вызывает модуль First Trade Date (меню Files -> First Trade Date), подробнее об этом модуле - в соответствующем разделе данной справки.
- вызывает модуль First Trade Date (меню Files -> First Trade Date), подробнее об этом модуле - в соответствующем разделе данной справки.
Иконка ![]() активирует модуль Natal Wheel, который покажет текущие планетарные диспозиции в виде натальной карты:
активирует модуль Natal Wheel, который покажет текущие планетарные диспозиции в виде натальной карты:
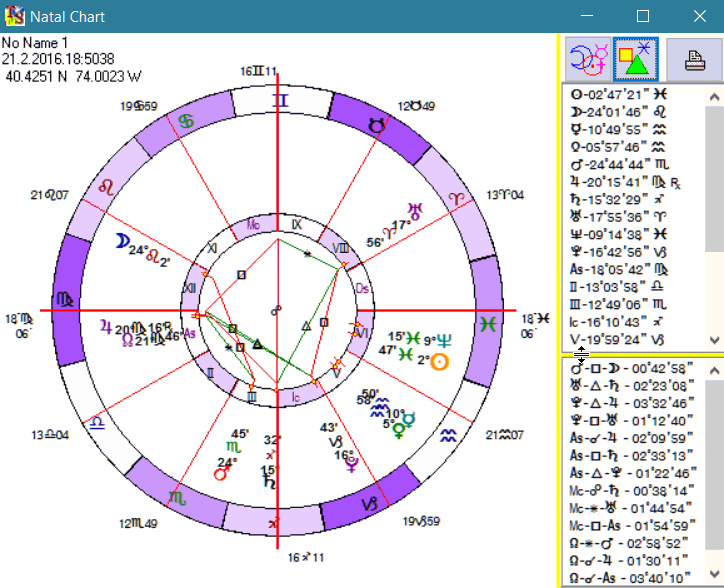
В Natal Wheel через кнопку ![]() вы можете выбрать планеты для отображения на данной карте; функция
вы можете выбрать планеты для отображения на данной карте; функция ![]() позволит выбрать аспекты между ними.
позволит выбрать аспекты между ними.
Панели справа покажут положения планет ![]() и аспекты
и аспекты ![]() между ними в виде табличных данных.
между ними в виде табличных данных.
Стандартная кнопка ![]() выведет изображение на печать.
выведет изображение на печать.
Solutions Panel
В правой части рабочего окна программы находится панель Solutions Panel. Здесь сконцентрированы иконки с наиболее фундаментальными модулями. Функциональность некторых из них дополнена “простыми решениями” для пользователя, прогностический процесс в которых в значительной мере автоматизирован.
Solutions Panel имеет два режима отображения: собственно, режим Solutions (основное рабочее окно программы) и режим ULE, дающем доступ к фундаментальному исследовательскому модулю-окну ULE на основе Универсального Языка Событий (ULE - Universal Language of Events).
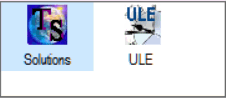
Активировать/деактивировать эту панель можно через меню View - Solutions Panel.
Режим отображения Solutions
Данный режим активен по умолчанию; перейти в него из режима ULE можно кликнув по иконке ![]() . Основная функциональность данной панели представлена тремя фундаментальными модулями, Spectrum, Astronomy (Composite) и нейросетевым модулем Neural Net:
. Основная функциональность данной панели представлена тремя фундаментальными модулями, Spectrum, Astronomy (Composite) и нейросетевым модулем Neural Net:
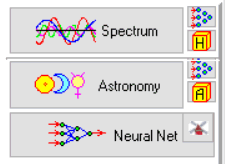
Подробнее об этих модулях читайте в соответствующих разделах справки.
Под этими тремя кнопками-клавишами, в панели Solutions располагается важная область отображения модулей (поначалу она будет пустой), в которых вы ведете текущий рабочий процесс. После начала выполнения операций с любым модулем, в данном области появится дополнительная рабочая панель с названием модуля. Если вы работаете с несколькими модулями сразу, они будут отображаться друг над другом:

Чтобы прогностическая линия, созданная одним из этих модулей, отобразилась на графике котировок, поставьте галочку вот здесь: ![]()
Переключение между режимами показа линии прогноза в отдельном окне / наложения линии прямо на график осуществляется через данную опцию (кликните по этой иконке мышью): ![]()
Кликнув сюда, вы можете временно убрать (спрятать) окно модуля с рабочего экрана:
![]()
Чтобы вызвать окно модуля обратно, кликните на эту иконку в дополнительной рабочей панели с названием модуля: ![]()
Когда вы закрываете модуль через ![]() , то соотвественно, дополнительная рабочая панель из этой области пропадает.
, то соотвественно, дополнительная рабочая панель из этой области пропадает.
Наконец, еще ниже располагается иконка ![]() небольшого модуля Natural Cycles и полезная опция Mark Events
небольшого модуля Natural Cycles и полезная опция Mark Events ![]() . И модуль Natural Cycles и опция Mark Events отображаются как в режиме Solutions (основное рабочее окно программы) так и в режиме ULE.
. И модуль Natural Cycles и опция Mark Events отображаются как в режиме Solutions (основное рабочее окно программы) так и в режиме ULE.
О работе в модуле Natural Cycles читайте в соответствующем разделе справки.
Опция Mark Events позволяет “маркировать” (подписывать) события, отображаемые на графике.
Режим отображения ULE
Перейти в него можно, кликнув на иконку ![]() . О работе в данном режиме читайте в соответствующем разделе справки.
. О работе в данном режиме читайте в соответствующем разделе справки.
Панель Charting Panel
Панель Charting tools (Charting Panel) располагается в виде узкой панели с иконками слева от графика цены, которая тянется через весь экран и видна в любых режимах.
![]()
Здесь сконцентрированы инструменты для графической работы с графиком. В основном это хорошо знакомые трейдерам инструменты технического анализа. Через данную панель можно работать по методикам Фибоначчи, с вилами Эндрюса в различных вариациях, с линиями тренда, с уровнями поддержки-сопротивления, веерными лучами и дугами Ганна и со многими другими инструментами.
Активировать/деактивировать эту панель можно через меню View - Charting Panel.
Подробнее о работе в данной панели читайте в соответствующем разделе справки.