![]() Документация по работе с
программой
Документация по работе с
программой
|
|
Timing Solution -
Интерфейс
Интерфейс Timing
Solution: первое знакомство После запуска программы Timing Solution,
Вы увидите такое окно: Это и есть Главное
Окно программы. Программные кнопки здесь
сгруппированы по сходной функциональности:
Здесь можно установить внешний вид диаграммы, цвет и
толщину ее линий. Последняя кнопка в этом ряду Интерфейс Timing Solution:
как загружать ценовые данные Давайте рассмотрим функции программы в деталях. Чтобы загрузить исторические ценовые данные, нажмите на
кнопку Сделайте следующее: 1) выберите формат
ценовых данных (например, текстовой файл, формат CSI
или формат MetaStock); 2) выберите файл для загрузки; 3) щелкните кнопкой "Load"; Программа покажет такое окно: Эта подробности необходимы, если будут использоваться модели,
основанные на астрономических циклах. В этом случае
следует синхронизировать время
торгов на бирже с реальным временем.
4) нажмите на "Exit",
чтобы закрыть данное окно. Если в вашей версии доступны
астрологические опции, нажмите на кнопку
Теперь мы почти готовы к анализу
выбранных данных. Нажмите на кнопку "Calculate",
чтобы произвести необходимые вычисления перед началом анализа: Теперь для Вас становятся доступны все рабочие окна программы: Набор кнопок слева позволяет Вам определиться с действиями, которые будут
производиться при работе с мышью: Кнопка
Есть и другие клавиши, позволяющие управлять LBC: Вы можете также использовать
следующие кнопки для управления визуальными
интервалами:
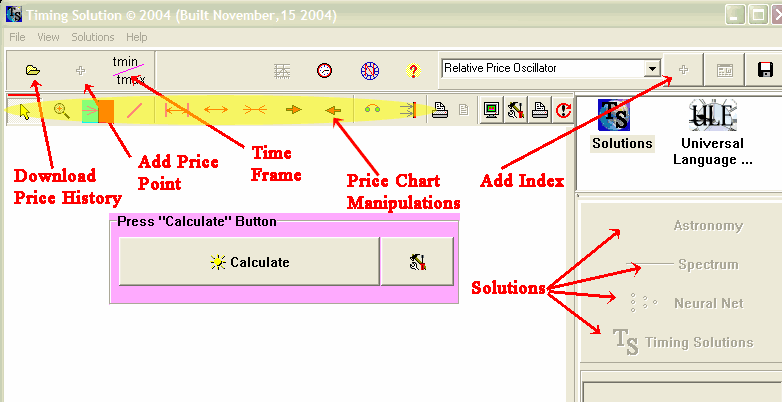
![]() - Эти кнопки
дают возможность загружать ценовые данные,
редактировать их, а также устанавливать временной отрезок, на котором будет
работать программа.
- Эти кнопки
дают возможность загружать ценовые данные,
редактировать их, а также устанавливать временной отрезок, на котором будет
работать программа. ![]() -
Этот набор кнопок помогает управлять ценовой диаграммой, то есть увеличивать
любой участок диаграммы,
перемещаться по ней, и изменять границу обучающего интервала (Learning Border Cursor,
сокращенно
LBC). Подробнее об этом
можно узнать здесь.
-
Этот набор кнопок помогает управлять ценовой диаграммой, то есть увеличивать
любой участок диаграммы,
перемещаться по ней, и изменять границу обучающего интервала (Learning Border Cursor,
сокращенно
LBC). Подробнее об этом
можно узнать здесь.
![]() - Этими
кнопками к ценовым данным на диаграмме
подгружаются индикаторы (такие как MACD, RSI, и
прочие осцилляторы) . Выберите любой индикатор
из списка и щелкните
кнопкой
- Этими
кнопками к ценовым данным на диаграмме
подгружаются индикаторы (такие как MACD, RSI, и
прочие осцилляторы) . Выберите любой индикатор
из списка и щелкните
кнопкой
![]() . Клавишей
. Клавишей![]() активизируется "Main
Window View":
активизируется "Main
Window View": 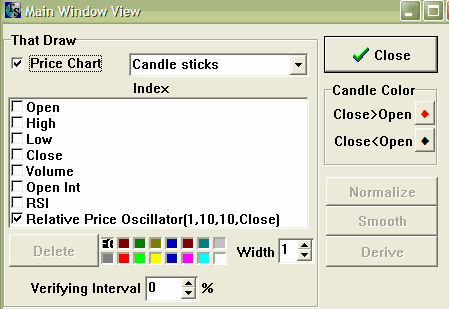
![]() ,
позволяет сохранить данные настройки как опция по умолчанию.
,
позволяет сохранить данные настройки как опция по умолчанию. ![]() -
Эти кнопки позволяют активизировать окна со статистической информацией,
натальными данными и натальной диаграммой (если версия, которую Вы купили,
включает астрологические методы).
-
Эти кнопки позволяют активизировать окна со статистической информацией,
натальными данными и натальной диаграммой (если версия, которую Вы купили,
включает астрологические методы). ![]() . Программа
покажет такое окно:
. Программа
покажет такое окно: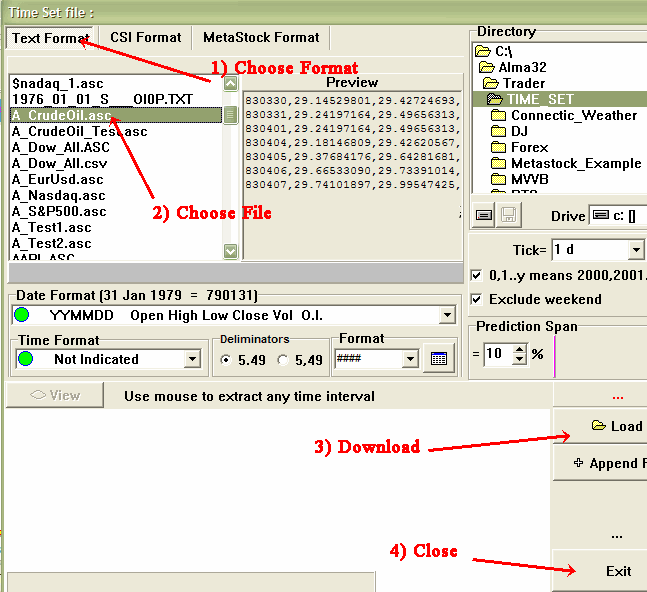

![]() , чтобы получить
доступ к данным со временем первой сделки.
, чтобы получить
доступ к данным со временем первой сделки.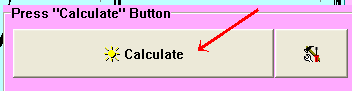
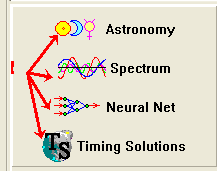

![]() активирует режим работы мыши, в котором курсор становиться способен выделить и
приблизить какую-либо часть ценовой диаграммы
- это позволит рассмотреть Вам ее в подробностях. Следующая кнопка предназначена
для установления курсором границы
обучающего интервала (LBC).
активирует режим работы мыши, в котором курсор становиться способен выделить и
приблизить какую-либо часть ценовой диаграммы
- это позволит рассмотреть Вам ее в подробностях. Следующая кнопка предназначена
для установления курсором границы
обучающего интервала (LBC). ![]() Операции
с LBC. При активированной
кнопке
Операции
с LBC. При активированной
кнопке![]() , Вы
получаете возможность установить границу обучающего интервала в любом месте ценовой диаграммы
- просто переместите сюда мышь, и щелкните. Когда LBC установлена,
все ценовые данные слева
от нее будут использоваться для обучения моделей,
в то время как данные
справа от этой границы будут использоваться для проверки
их реальной работоспособности.
, Вы
получаете возможность установить границу обучающего интервала в любом месте ценовой диаграммы
- просто переместите сюда мышь, и щелкните. Когда LBC установлена,
все ценовые данные слева
от нее будут использоваться для обучения моделей,
в то время как данные
справа от этой границы будут использоваться для проверки
их реальной работоспособности.![]() .
Первая кнопка предназначена для перемещения LBC на один
ценовой бар вперед. Вторая кнопка устанавливает LBC
на последнем ценовом баре. Последняя опция потребуются, когда
Вы приступите к заключительной
оптимизации (уже
после обучения и тестирования моделей); другими словами, в этом случае Вы используете ВСЕ
доступные ценовые
данные, чтобы спроектировать прогностическую линию.
.
Первая кнопка предназначена для перемещения LBC на один
ценовой бар вперед. Вторая кнопка устанавливает LBC
на последнем ценовом баре. Последняя опция потребуются, когда
Вы приступите к заключительной
оптимизации (уже
после обучения и тестирования моделей); другими словами, в этом случае Вы используете ВСЕ
доступные ценовые
данные, чтобы спроектировать прогностическую линию. ![]() Увеличение визуальных интервалов.
Чтобы увеличить любую область диаграммы, нажмите на кнопку
Увеличение визуальных интервалов.
Чтобы увеличить любую область диаграммы, нажмите на кнопку![]() и выделите выбранное место курсором мыши. При активированной клавише
и выделите выбранное место курсором мыши. При активированной клавише
![]() точно такими же
функциями обладает правая кнопка мышки.
точно такими же
функциями обладает правая кнопка мышки.![]() Как переместиться по диаграмме. Для перемещения по диаграмме, нажмите
на левую кнопку мыши и ведите ее по
ценовому графику. В этом случае она как бы "захватывает" график, перемещая его в
требуемом направлении.
Как переместиться по диаграмме. Для перемещения по диаграмме, нажмите
на левую кнопку мыши и ведите ее по
ценовому графику. В этом случае она как бы "захватывает" график, перемещая его в
требуемом направлении.![]() - максимизируйте
визуальную часть график, то есть покажите все доступные ценовые
пункты;
- максимизируйте
визуальную часть график, то есть покажите все доступные ценовые
пункты;![]() - этой
кнопкой Вы сможете увеличить визуальный интервал;
- этой
кнопкой Вы сможете увеличить визуальный интервал;![]() - уменьшение
визуального интервала;
- уменьшение
визуального интервала;![]() - сместите
график
направо;
- сместите
график
направо;![]() - сместите
график налево.
- сместите
график налево.