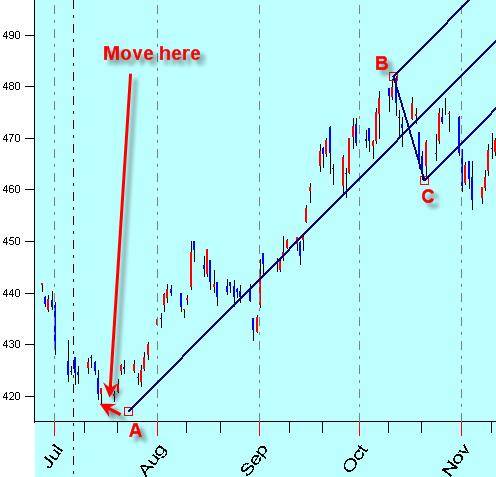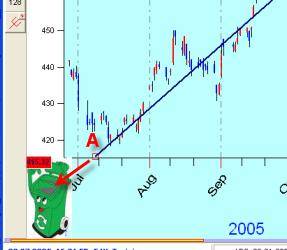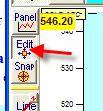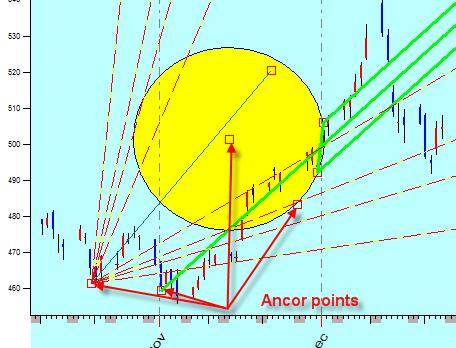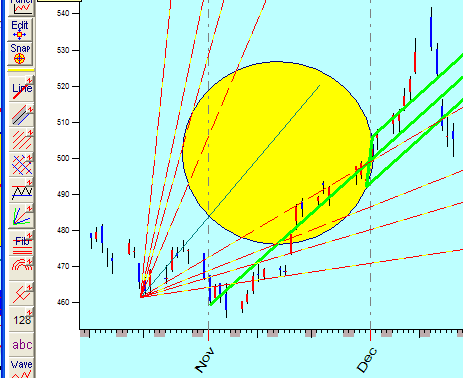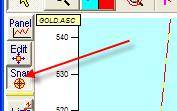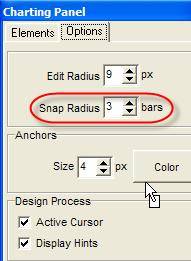Обзор инструментов технического анализа в Timing Solution
В Timing
Solution Вы можете использовать такие стандартные инструменты технического анализа как линии тренда, сетки сопротивления Fibonacci, Fibonacci ellipses, углы Gannа, Andrews Pitchfork (с различными изменениями) и многие другие. Все эти инструментальные средства полностью настраиваемы: Вы можете изменять
цвет при рисовании различных элементов, настраивать уровни сопротивления в модуле Fibonacci и углы в модуле Gann Fans, а также делать много
других вещей. Панель данных инструментальных средств расположена в правой части Основного Окна:
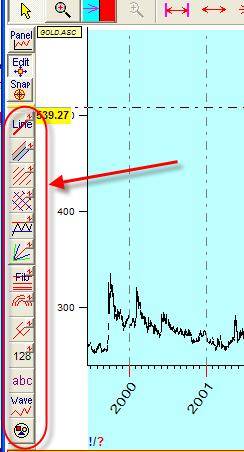
Работать с любым из этих инструментальных средств просто. Предположим, что Вы
хотели бы создать сетку
Fibonacci. Предпримите
следующие шаги:
a) Нажмите на эту
кнопку:  .
.
b) Наведите
курсор мыши на отправную точку графика, и нажав левую кнопку
протяните линию до желательного пункта (например, от самой нижней точки видимо части графика до самой верхней):
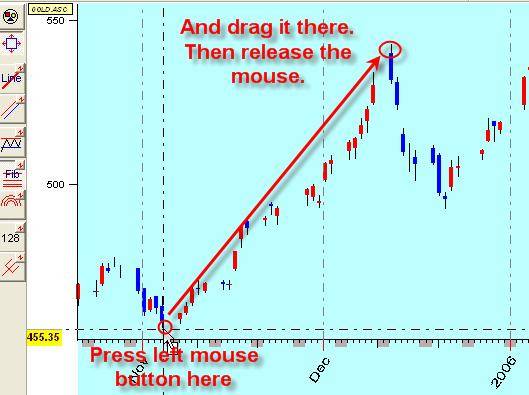
c) В диалоговом
окне установите параметры
этой сетки (цвета, уровни
сопротивления,
границы временной рамки):
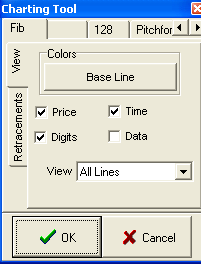
Уровни
сопротивления в
дальнейшем можно будет отредактировать во вкладке “Retracements”:

Здесь Вы
можете активировать/деактивировать линии сопротивления и настраивать цвета этих линий.
d)
Теперь сетка
Fibonacci готова к работе:
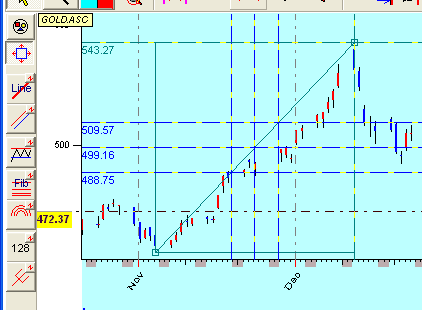
e) Основная
идея относительно этого окна - способность настраивать сетку Fibonacci под свои потребности. Для
примера, уровни
линий сопротивления могут обозначаться либо в процентах , либо в
ценовых пунктах, либо и то и другое
вместе (как на рисунке). Весь спектр
данных опций доступен здесь:
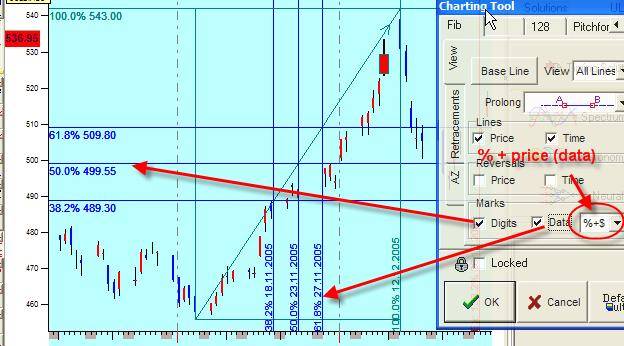
Опция
“prolong” позволяет
«продлевать» эти линии по-разному. Пробуйте
ее изменить, и вы увидите, как сетка Fibonacci изменится:
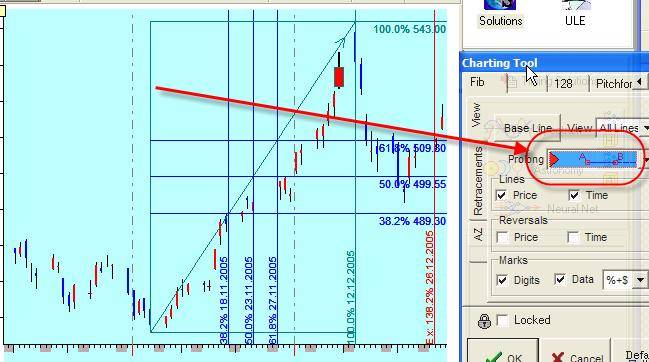
Вкладка «AZ» (зона активности) позволяет помечать целые зоны. Например, на
рисунке ниже зоны 50 %-60 % отмечены желтыми полосами:
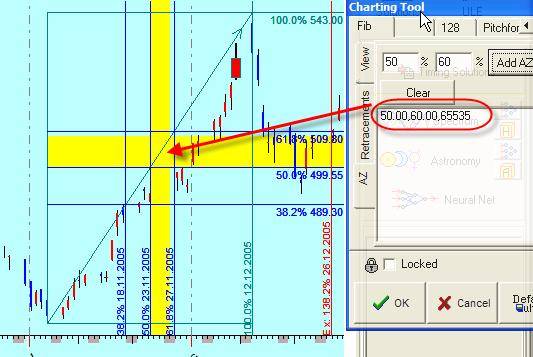
Если Вы хотите использовать только что настроенные опции как «значения по умолчанию», активируйте эту кнопку: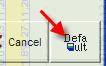
Если
Вы рисуете фигуру технического анализа, которая состоит из 3-х точек привязки к графику (такие техники как pitchfork, channel,
128), это можно сделать в 3 клика мыши. Например, выберите технику pitchfork и рисуйте
фигуру, передвигая на графике особые пункты активности A, B и C:
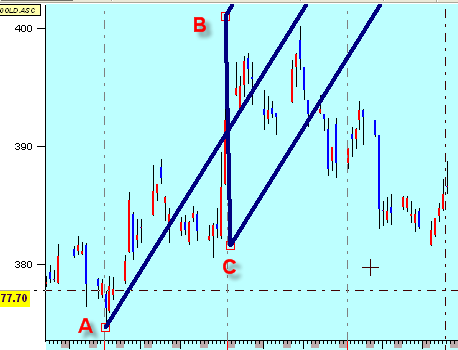
Техника Channel:
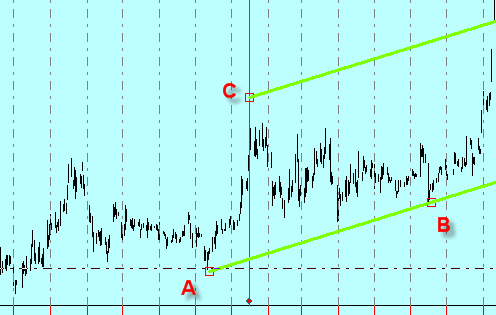
И техника 128:
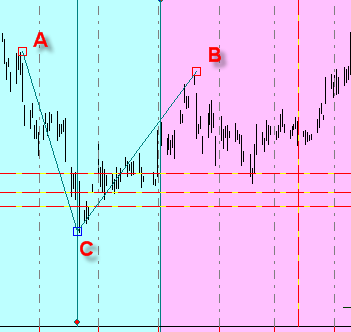
Вы можете одновременно рисовать на
графике сколько угодно элементов анализа (линии тренда, каналы,
Fibonacci ellipses, линии поддержки/сопротивления, pitchfork, и т.д.):
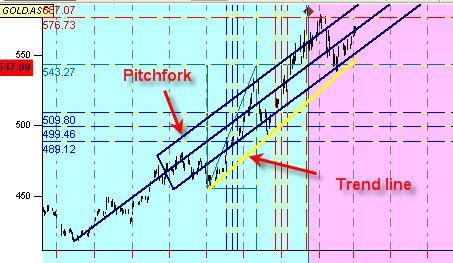
Некоторые фигуры технического анализа довольно сложны. Например, щелчком
на кнопе Wave Вы выбираете инструмент волнового анализа. Здесь Вы должны установить пять точек привязки (как показано на изображении ниже). Программа нарисует волну, основанную на выбранных точках привязки и затем спроецирует ее в будущее (а
также в прошлое).
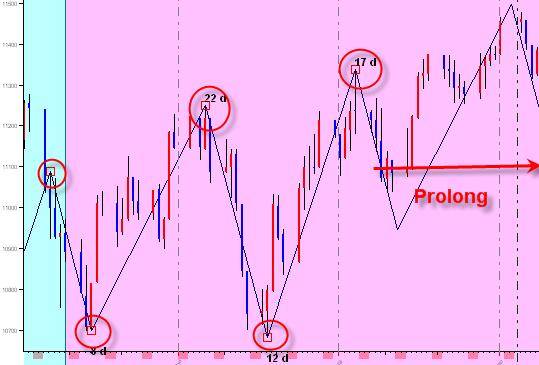
Таким образом Вы можете провести волновой анализ графика.
Кроме того, в этом модуле есть одна очень интересная особенность: Вы можете перетащить любую точку привязки и посмотреть, как этот волновой
паттерн соответствует реальной ценовой диаграмме.
Вы можете определить, как
далеко эта волна должна быть спроецирована в прошлое/будущее.
Сделайте это здесь:
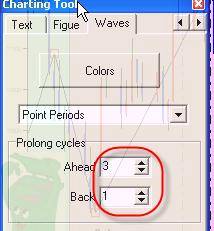
Таким
образом, перебирая различные варианты, вы можете добиться такого
результата:
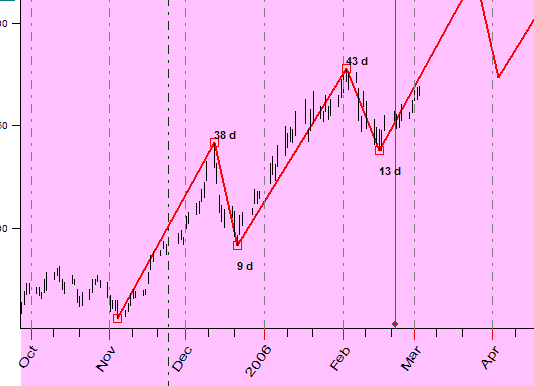
Кликнув здесь
вы получите список созданных элементов:
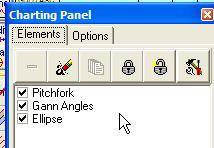
Вы можете удалить любой из этих элементов или настроить их свойства ( кнопкой ). Кроме того, все операции с элементами диаграммы могут быть выполнены в
основном окне.
). Кроме того, все операции с элементами диаграммы могут быть выполнены в
основном окне.
Это стандартные операции:
1) Модификация элементов:
Предположим, что Вы хотите изменить диаграмму
pitchfork,
перемещая пункт в ее основании:
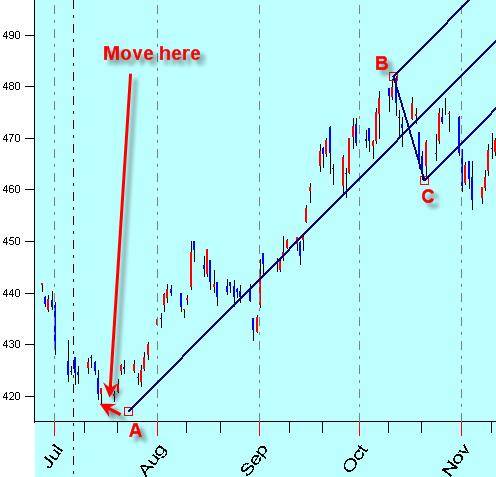
Сделать это просто. Переместите курсор мыши в данный
пункт, нажмите левую кнопку мыши, затем переместите
курсор мыши (сохраняя нажатой левую
кнопку мыши)
к желаемой позиции
на графике и отпустите мышь.
2) Перемещение элементов:
В примере выше, мы перемещали только один пункт. Однако, иногда необходимо
переместить целую
фигуру, то есть переместить все пункты A, B и C.
Чтобы сделать это, при
перемещении пункта A просто нажмите Shift на клавиатуре.
Таким образом
Вы можете переместить целую фигуру.
3) Настройка опций для элементов:
Переместите курсор в нужный пункт и кликните правой кнопкой мыши.
4) Удаление элементов:
Просто подцепите элемент мыщью и перетащите курсор к этому значку (это - мусорное
ведро):
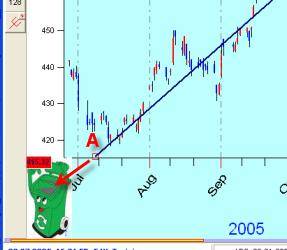
ВАЖНО: чтобы начать редактировать созданные элементы, вы должны нажать эта кнопку:
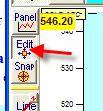
Когда эта кнопка активирована, на графике отображены все точки привязки:
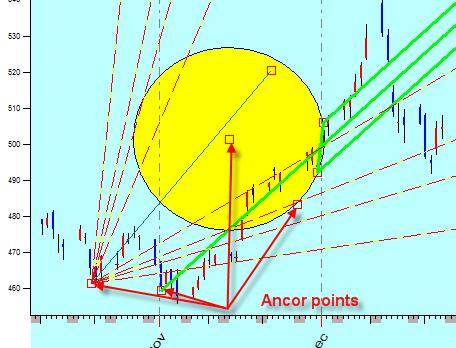
Кликнув на любой из них, Вы можете редактировать/переместить/изменить любую фигуру
технического анализа. Если Вы не
нуждаетесь в этих точках привязки, деактивируйте кнопку “Edit”. Посмотрите, как изменился рисунок выше:
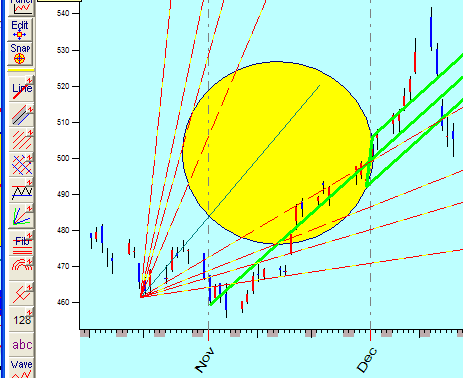
Здесь уже нет никаких точек
привязки. Другая полезная опция - “Snap”:
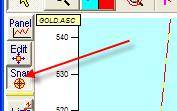
Когда эта кнопка активирована, программа сама пробует определить и захватить самый близкую поворотную
точку графика, верхнюю или нижнюю.
В окне "Charting
Panel", под "Options", Вы можете определить радиус поиска поворотной точки:
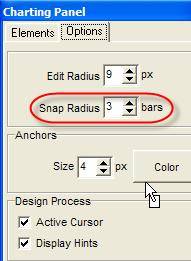
Здесь вы можете установить количество баров, используемых, чтобы идентифицировать верхнюю
или нижнюю поворотную точку графика.
![]() Документация по работе с
программой
Документация по работе с
программой 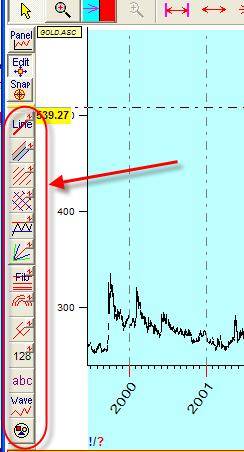
![]() .
.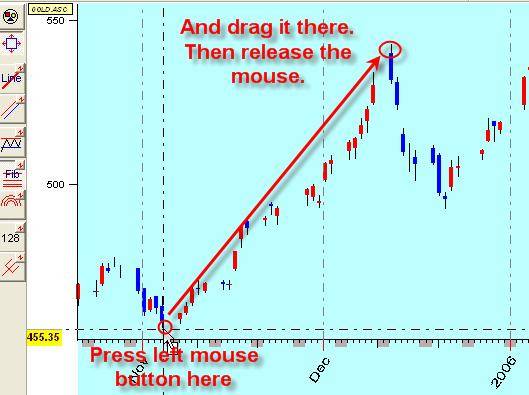
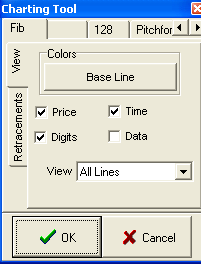

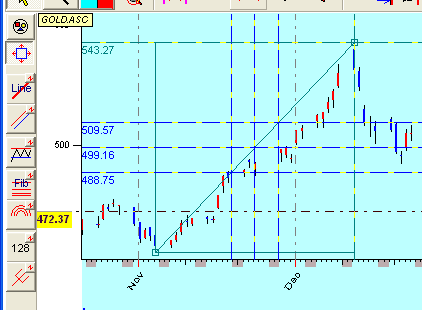
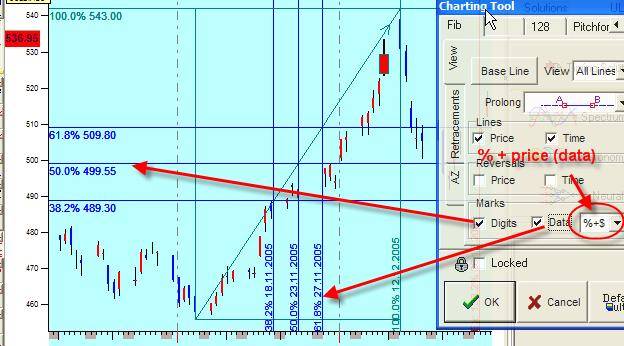
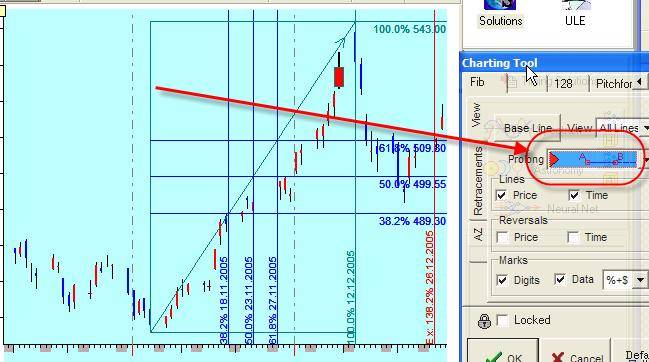
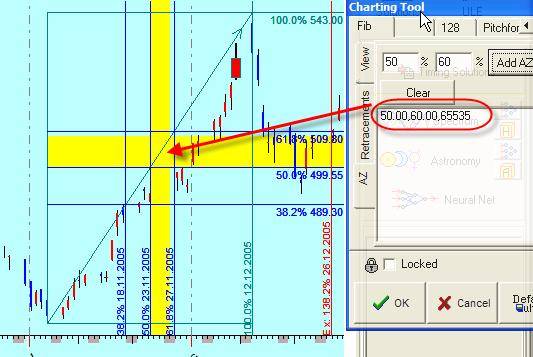
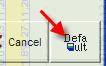
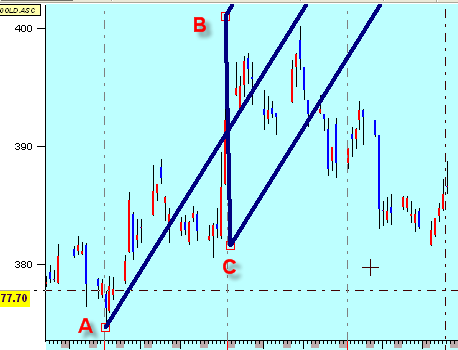
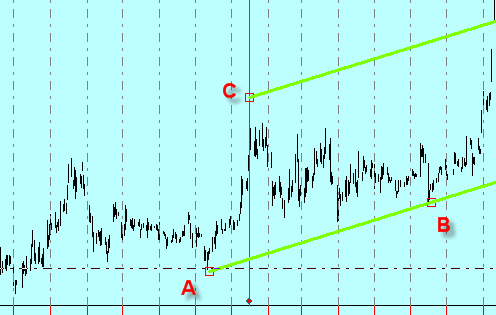
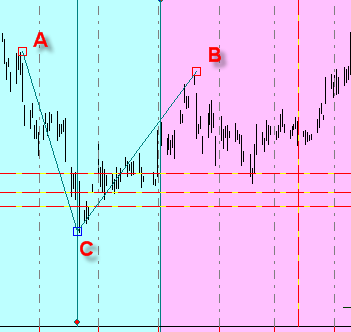
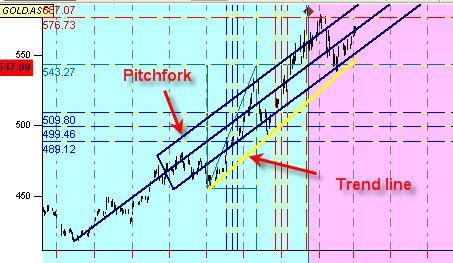
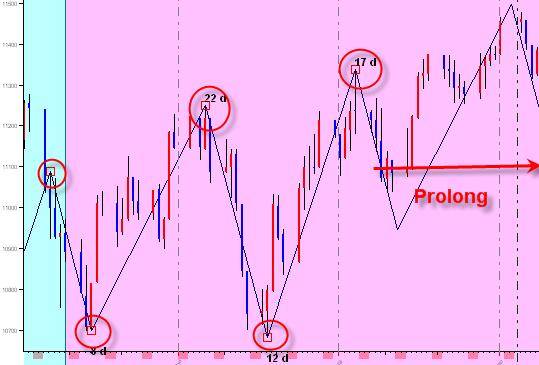
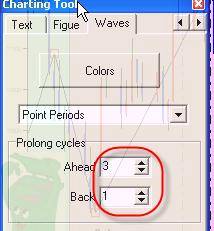
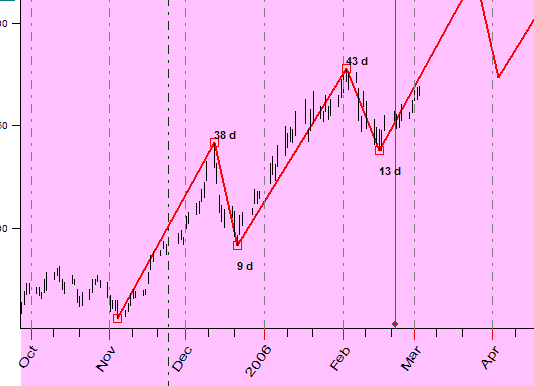

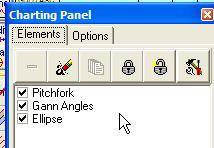
![]() ). Кроме того, все операции с элементами диаграммы могут быть выполнены в
основном окне.
). Кроме того, все операции с элементами диаграммы могут быть выполнены в
основном окне.